In a previous article, I explained how to log a new project request using BrightWork 365.
Book your custom demo of BrightWork 365
BrightWork 365 is a project and portfolio management solution for Microsoft 365 and the Microsoft Power Platform.
In this article, I’ll show you how to set up a new project using BrightWork 365.*
The process includes creating a channel in Microsoft Teams, adding resources, building the schedule, and logging risks.
How to Plan a New Project with BrightWork 365
Add a new project site in the Projects Area
Depending on the permissions set by your organization, you can start working on the project site create during the request process or select +New to create a new project.
Add key details, like the name of your project, the associated portfolio, and the project manager to the form. Next, select a template for your project:
- Product Update: A template used to manage maintenance-related projects generated from support request submissions.
- Project Standard: A template for semi-structured waterfall projects.
- New Product Introduction: A structured template for developing a new product.
- Content Template: A template created from an existing project site.
Add a project charter
The project charter describes the project’s purpose, objectives, and expected benefits.
This information establishes the strategic importance of the project and ensures everyone knows what is in or out of scope.
In addition to details on the project manager and project sponsor, BrightWork 365 includes links to:
- The associated portfolio
- The associated program
- The original request
- The associated Teams channel.
To update the Charter, click into the relevant text box, make the changes, and click ‘Save’ in the ribbon.
Build your team
Next, add resources to your project by selecting ‘+ New Project Team Member’.
BrightWork 365 is connected to your Azure Active Directory, making it easy to find and add team members.
Add stages, tasks, and deliverables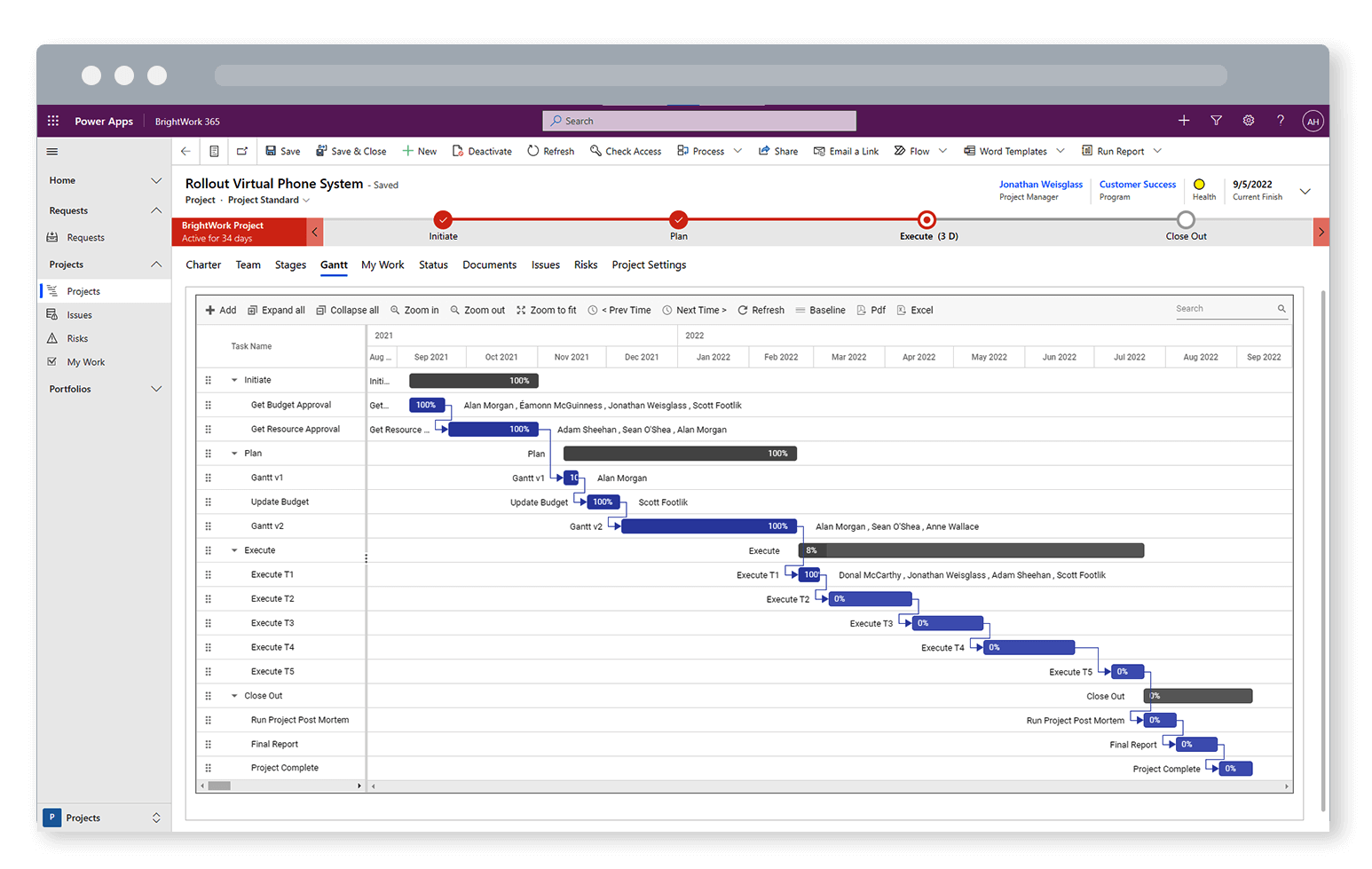
It’s now time to build the schedule for the project. In BrightWork 365, tasks are managed in the ‘Gantt’ tab.
Use ‘Add’ in the Gantt ribbon to add a new task, phase, or deliverable to the timeline.
Add more details to the task, like the owner, finish dates, and dependencies, using the ‘new task’ dialogue box.
Assigned tasks are added to the relevant team member’s work report.
To edit a task, phase, or deliverable, select the item and click ‘edit’ in the Gantt ribbon, or double-click the taskbar.
Both options open the dialogue box. Here, you can edit the item as needed, for example, updating the percentage complete on a task.
Manage documents with SharePoint Online
BrightWork 365 leverages SharePoint Online for document management.
During the installation and setup of BrightWork 365, a SharePoint site and accompanying document library were created for the environment. When you create or upload documents via the Document tab in the project site, the files are stored in this library.
Using the Documents tab, you can quickly:
- Upload existing files.
- Create a new Word, Excel, or PowerPoint file. The file opens in a separate browser tab for instant use!
- Add a new OneNote Notebook to the project.
BrightWork 365 offers light document management options such as Check In/Check Out.
To work with documents in SharePoint Online, access SharePoint in the Microsoft 365 app launcher or click ‘Open Location’ in the project site.
From here, you can leverage document management functionality in SharePoint Online, including:
- Link sharing
- Permissions
- Version control
- Alerts
- Power Automate Flows, such as requesting sign-off.
Add a Microsoft Teams Channel with Project Settings
Every BrightWork 365 Program can have its own Microsoft Team and every project can have a channel within that team.
To add a Teams channel, click ‘Create Teams Channel’ in Project Settings.
BrightWork 365 is accessible via the Charter tab. You can re-name the tab as needed.
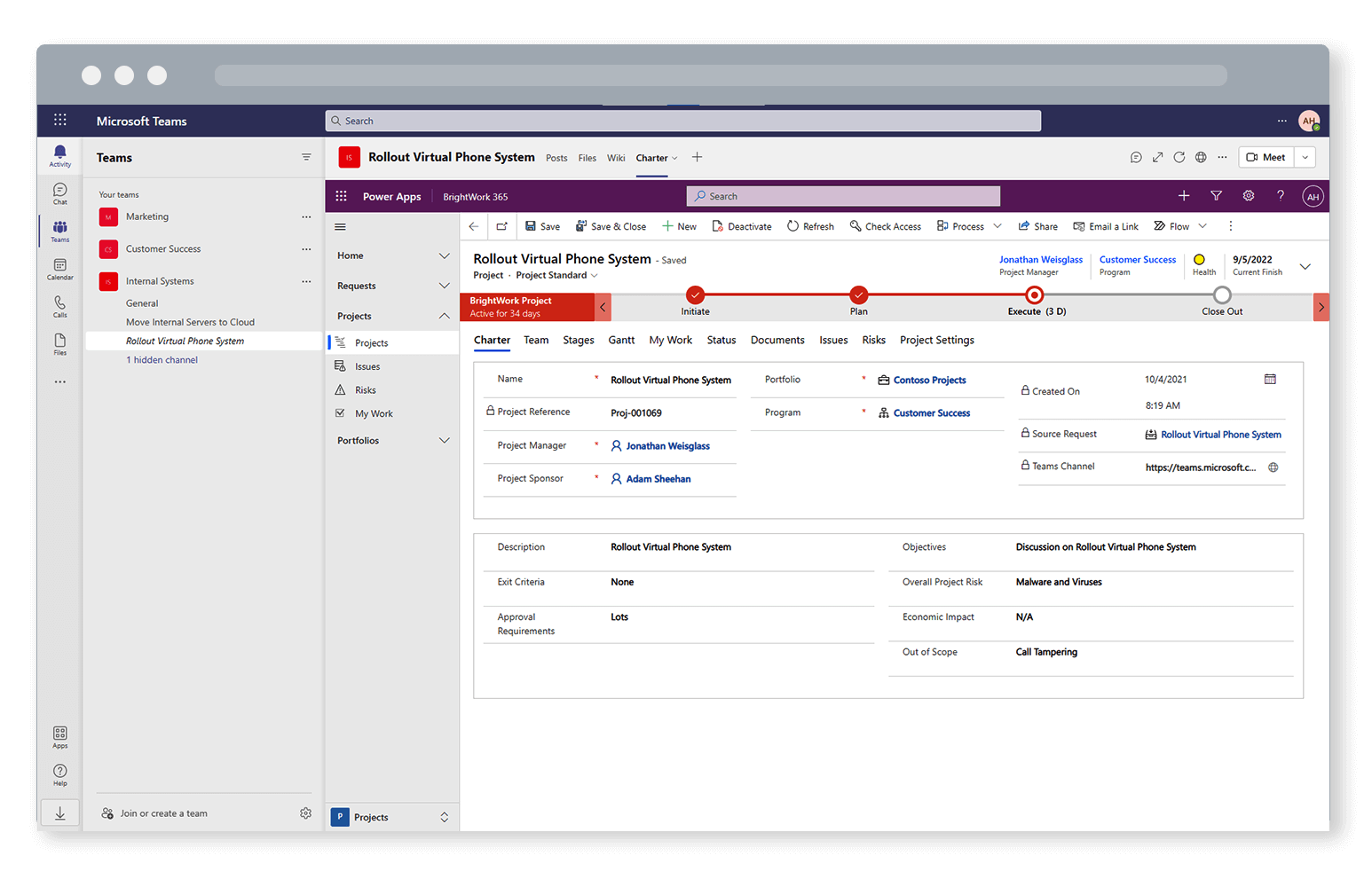
Your project team can leverage the collaborative features of Teams, like instant chat and video meetings, alongside the project management processes in BrightWork 365.
Note – if a Microsoft Team wasn’t created for the program, ask your BrightWork 365 administrator to do so using the steps in this article.
Add known risks
During project planning, you likely identified risks with the project sponsor, stakeholders, and the team.
It’s a good idea to add these risks to the site during project setup. This way, the team knows what to look out for during project execution.
Log the risk to the site and add more details as needed.
Once the project begins, add more risks to the site and keep existing risks up-to-date.
Work better, together with BrightWork 365 for Microsoft 365
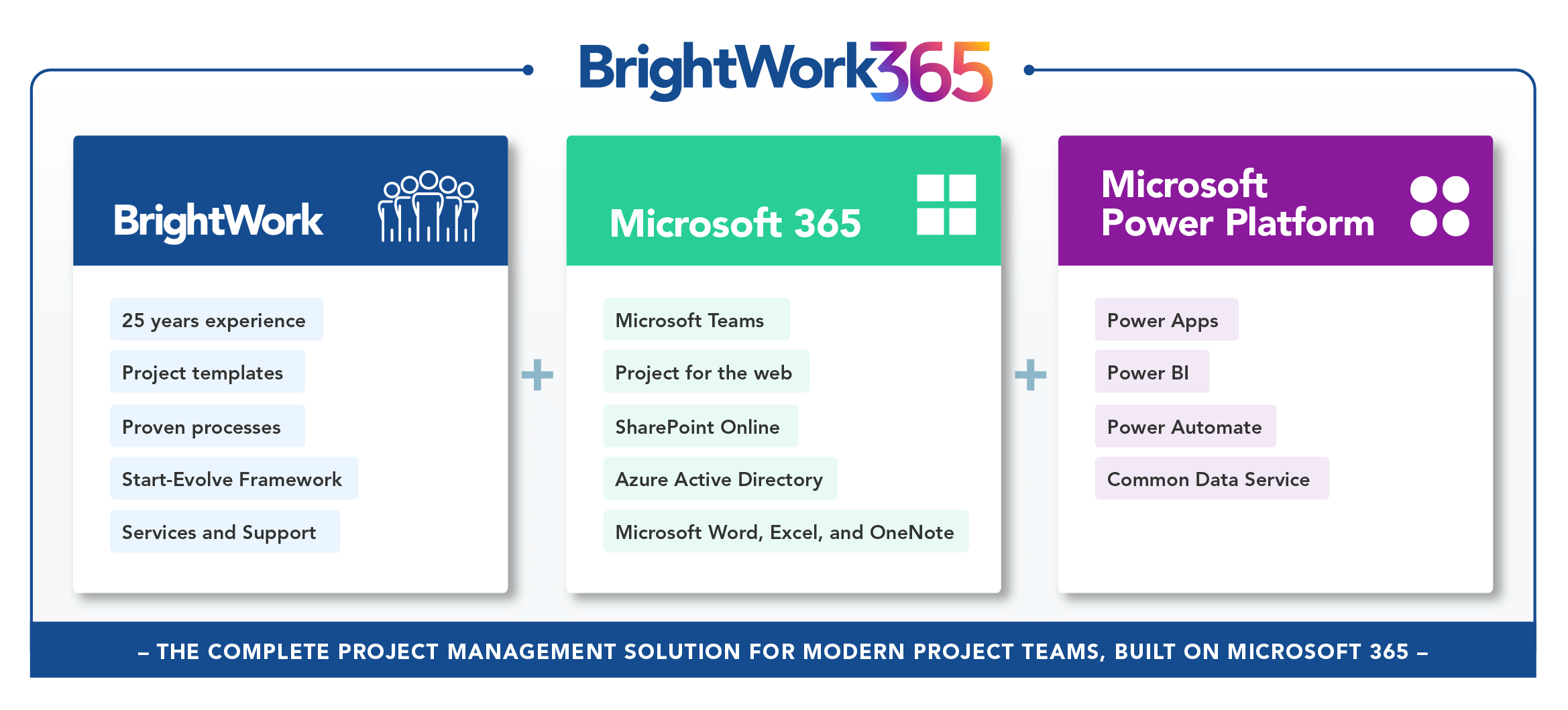
BrightWork 365 is a project and portfolio management app, deployed on the Microsoft Power Platform in your Microsoft 365 cloud environment.
BrightWork 365 combines the best elements of Microsoft 365, such as Microsoft Teams, Microsoft Power BI, and Microsoft Power Automate, with our proven project management processes.
Talk to our team about using BrightWork 365 for project and portfolio management >>
* Users with the Project Manager or PMO security role will be able to create projects from a template in the Projects Area.
