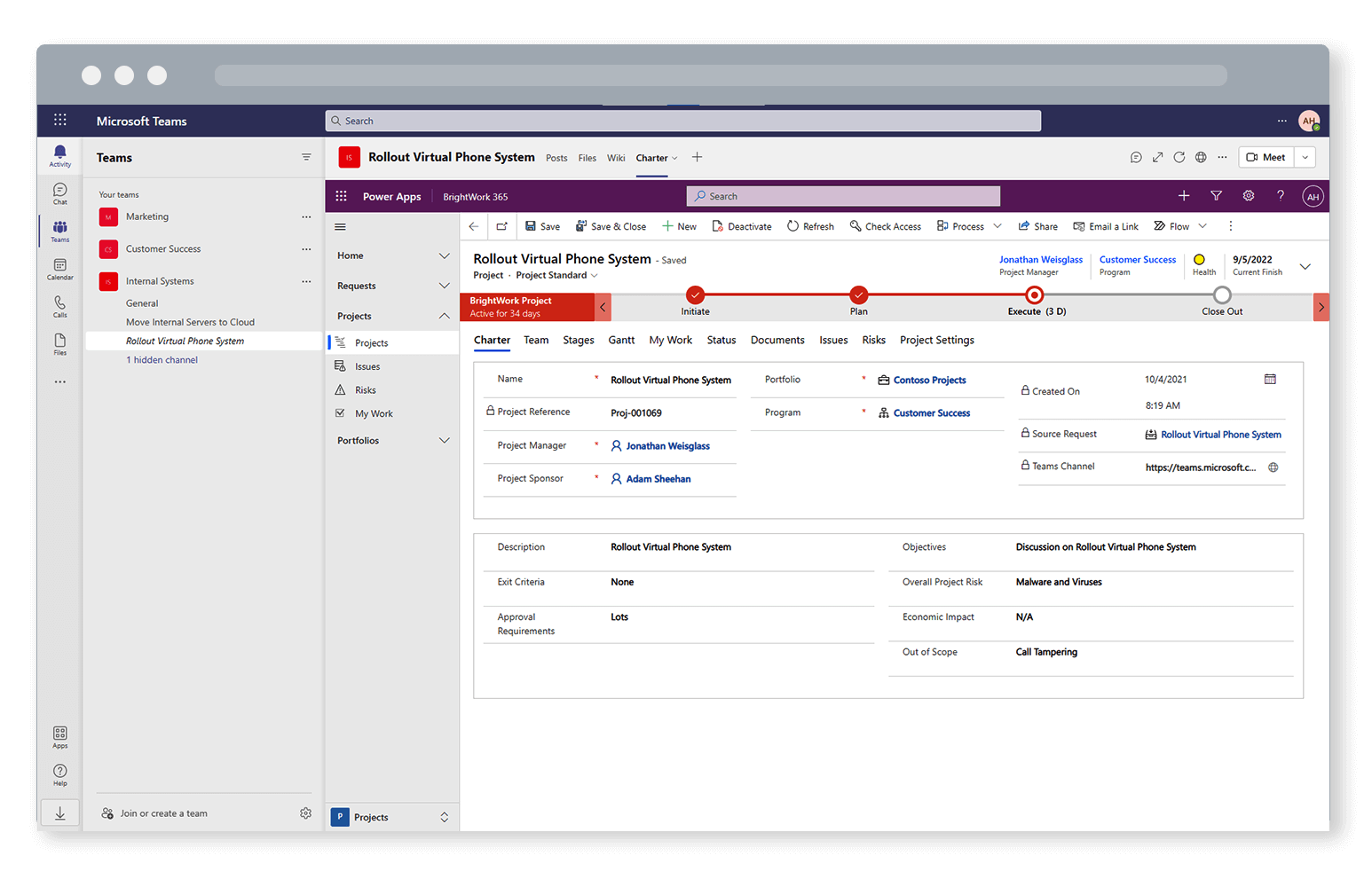Your project is not likely running exactly to plan. That is why it is called a plan!
Book your custom demo of BrightWork 365
In this article, I’ll explain how to track and replan your project in BrightWork 365 in three steps: assess the status of the work, replan the schedule, and communicate the updates with the team.
How to Track and Replan a Project with BrightWork 365
1. Understand the status of the project
Before replanning, check the project site to understand how work is progressing and what’s due next.
There are four areas to review in your BrightWork 365 project site: the Gantt chart, Status, Risks, and Issues.
The Gantt Chart
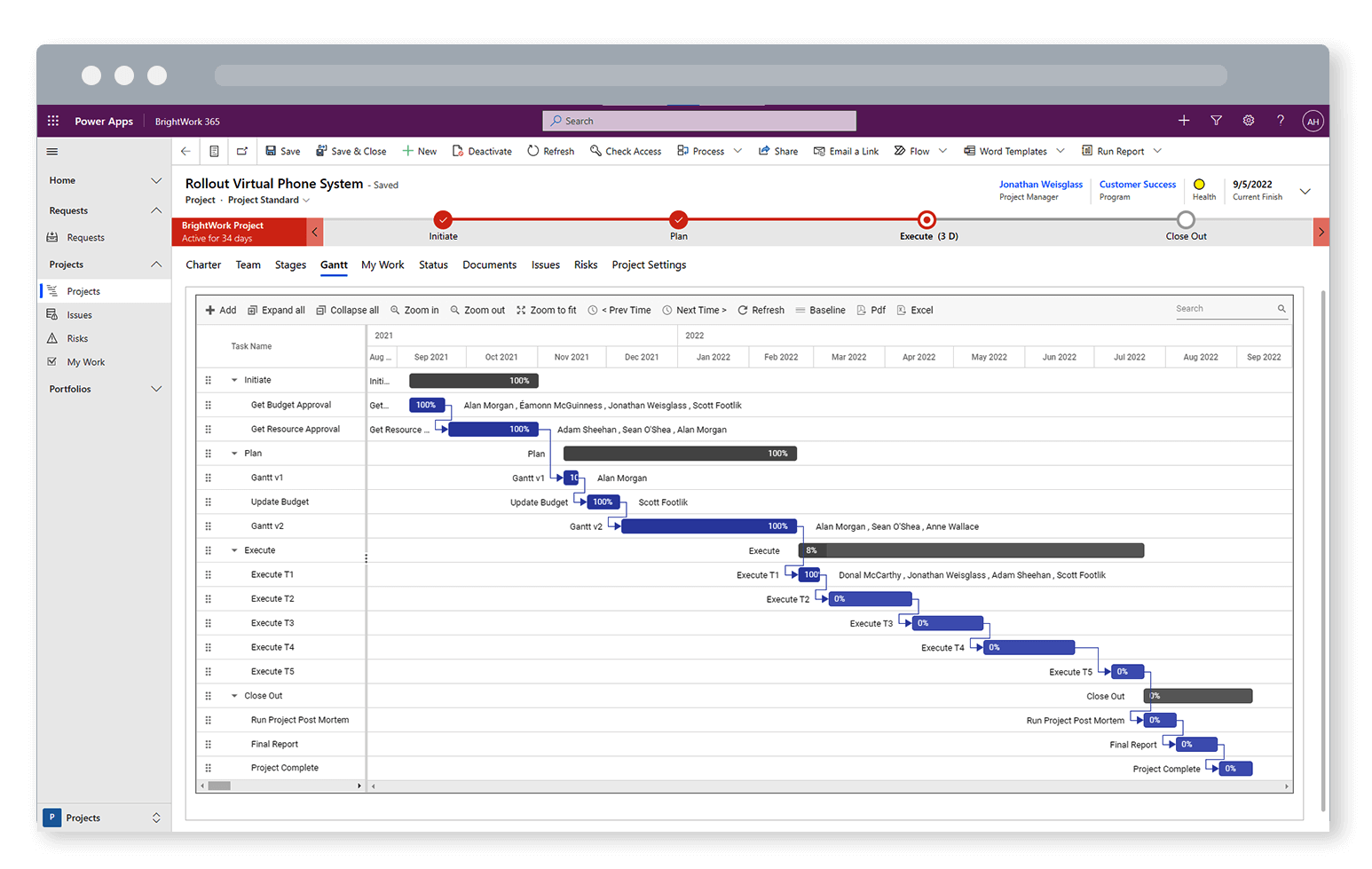
The Gantt chart provides a quick overview of the timeline with task owners.
Use the chart to answer these questions:
- Is the project on track?
- If not, which tasks, deliverables, and milestones have slipped?
- Who is responsible for overdue tasks and deliverables?
- Are any tasks unassigned?
Check recent reports
Next, check the recent status reports to understand the overall trend of the project.
Use the indicators to identify any problems with health, cost, time, and scope. This information is key to replanning your project.
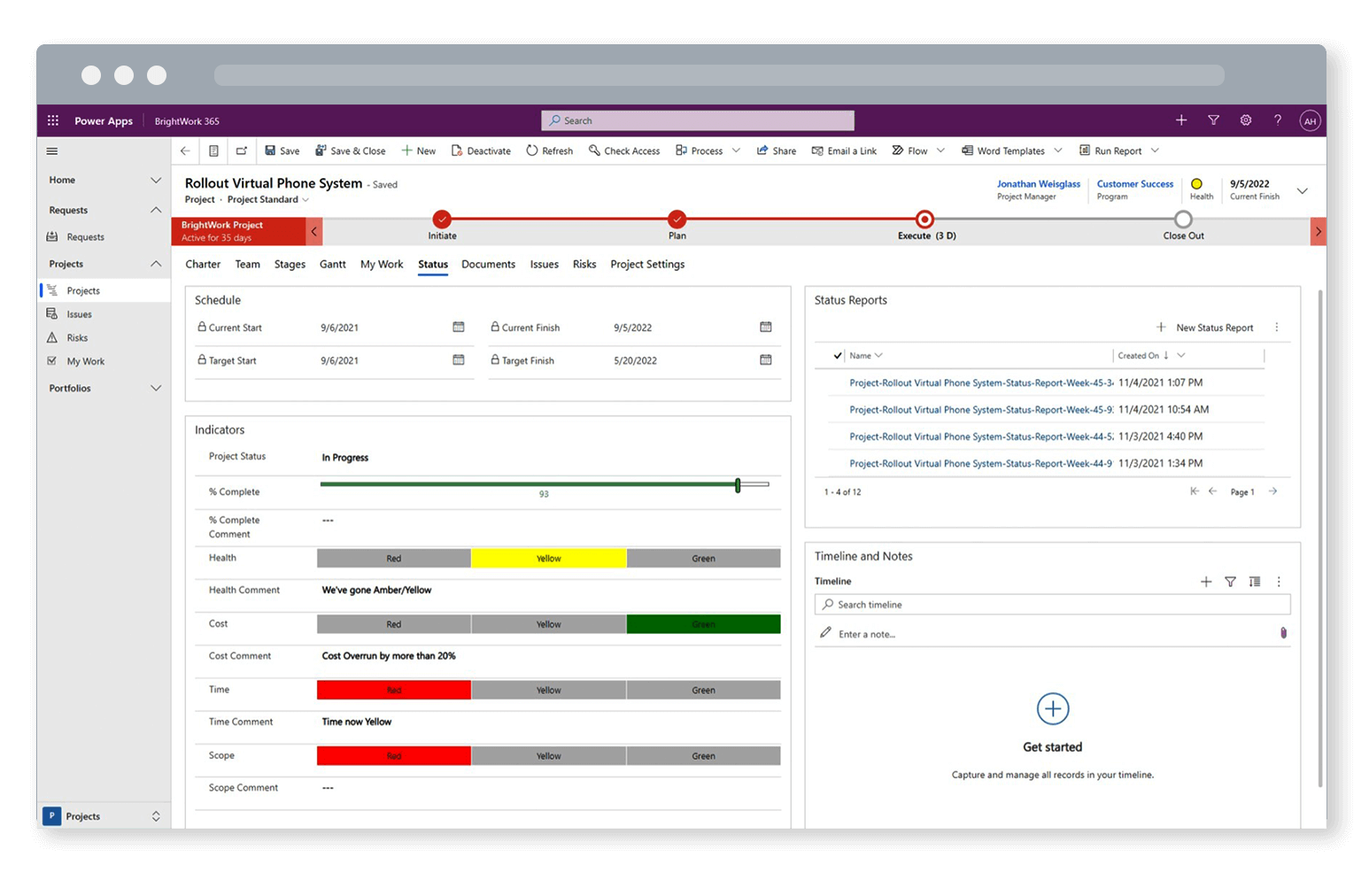
Check risks and issues
The reports for Issues and Reports are located within these tabs. You can also check issues and risks on a task-by-task basis using the ‘related items’ tab in the task.
Check the status of the issue or risk and follow up with the relevant team member as needed.
If needed, escalate the issue or risk to the program or portfolio level for help from the project sponsor.
2. Replan the project
Start replanning by updating tasks and the timeline, including work
- Add new phases, tasks, or deliverables in the Gantt Tab.
- Update existing tasks, for example, move dates or reassign work.
If needed, you can adjust the target dates and re-calculate the baseline in the Project Settings tab.
Update the project charter, for example, move more items out of scope or amend the risk profile of the project.
Finally, create a new status report outlining the changes and send the report to the project stakeholders and the team.
3. Share the updates in Microsoft Teams
It’s also a good idea to post a message about the latest changes in the project channel. Your team can quickly discuss the changes, share ideas, and ask for clarification using instant chat or a video meeting.