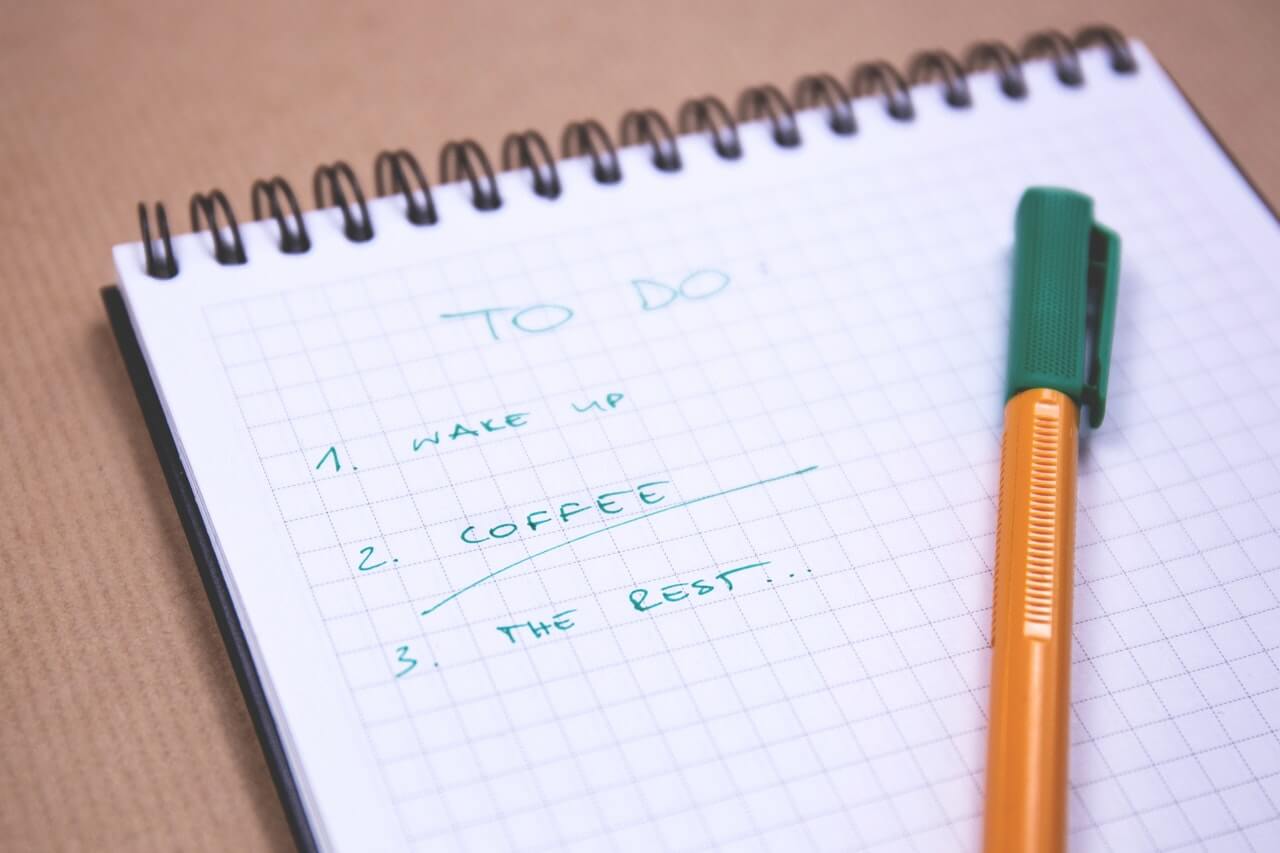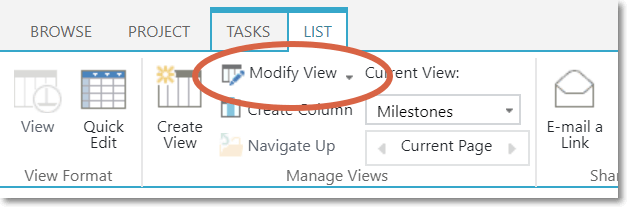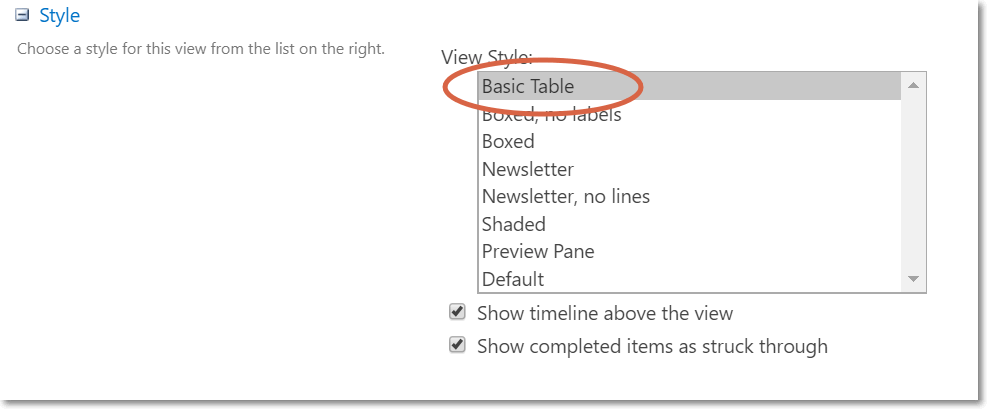I had a question recently from a customer about how to remove indentation on a task list view when they had added a filter to show only milestones. However, in the default task list hierarchy, the indentation would appear with the Summary Task on top and any milestones beneath.
This blog will show how you can create a view with a filter and remove the indention on a task list.
Remove Indentation
The default look of a task list allows you to create summary tasks and task to build up a nice picture of your project hierarchy. However, when you apply a filter to a view or list, it can end up looking something like this:
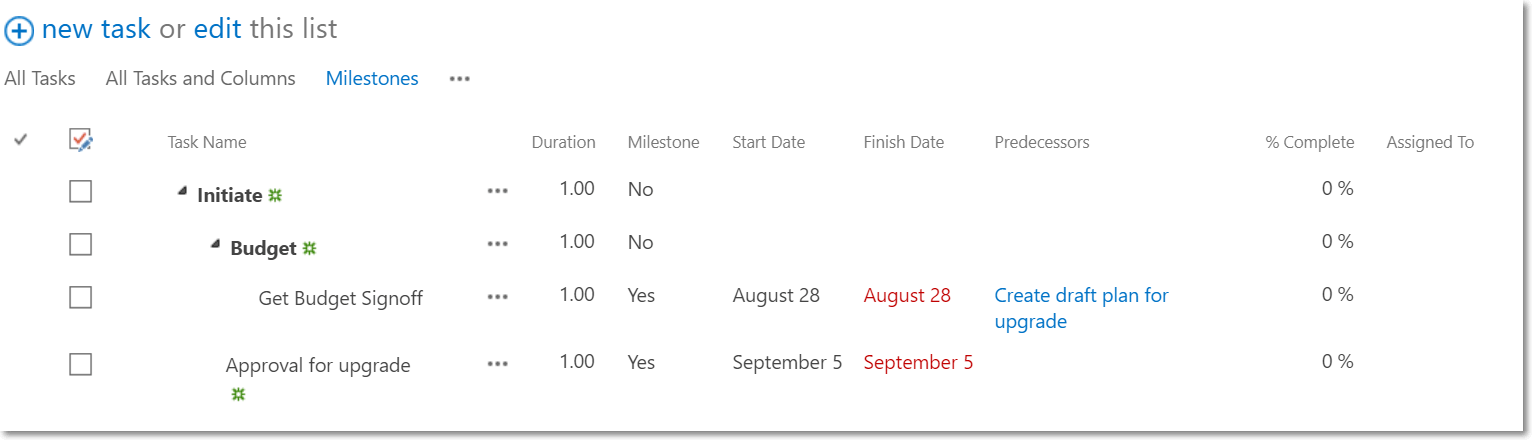
There are only two milestones in the list, however, four items are appearing. This is frustrating as you are not getting a quick snapshot of the information you want to see.
To remove indentation on the list you need to update the view style.
- From the ribbon, click List -> Modify View.

- Scroll down and expand Style. Select Basic Table.

- Click OK to save changes. The updated view will now just show only the milestones without the task list indentation set.

For BrightWork users, a Milestone report will produce the same result, but sometimes you just want it in the task list.