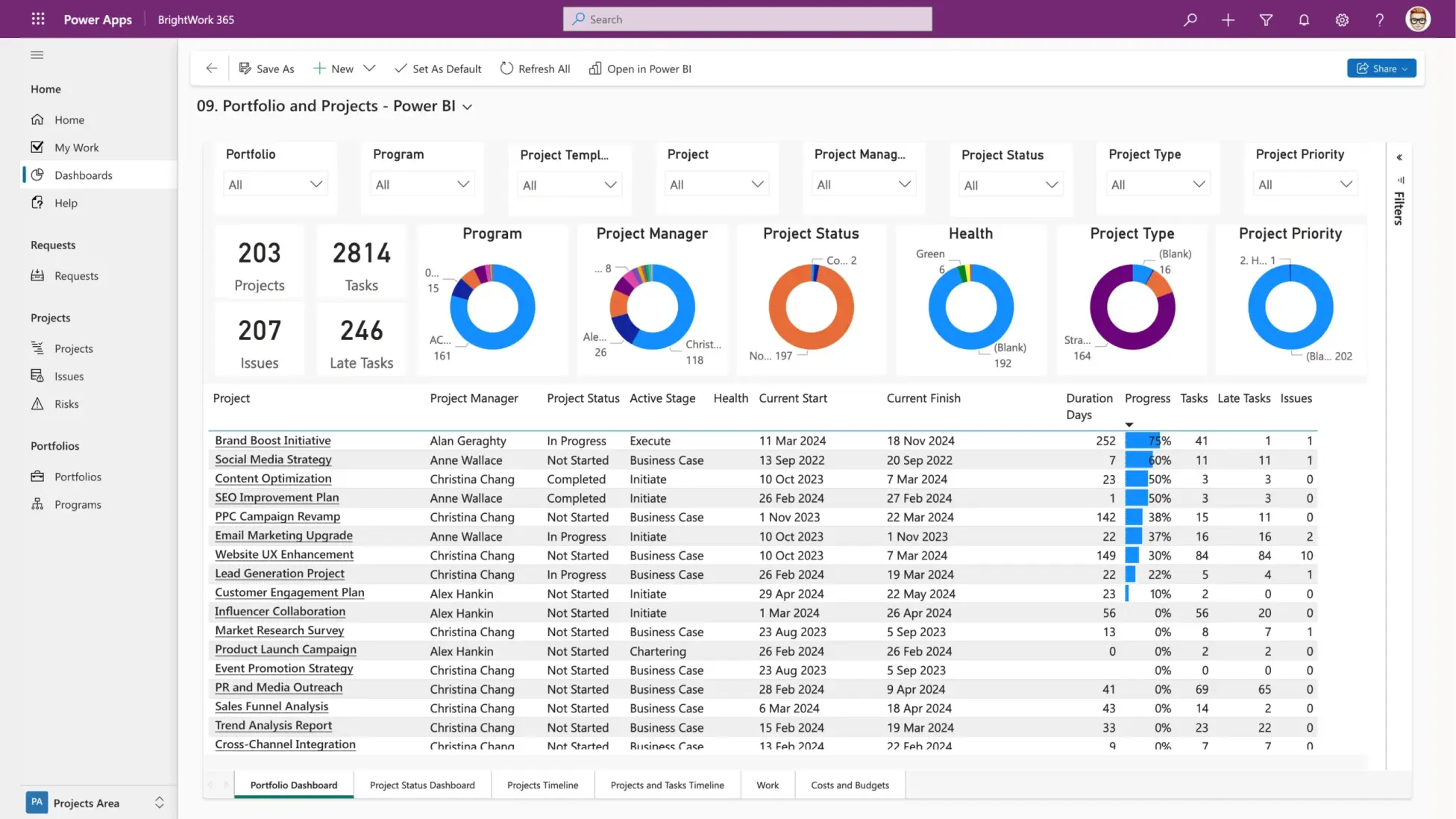Manage Projects with Microsoft 365, Power Platform, and Teams
Collaborate seamlessly from anywhere, with BrightWork 365 and Microsoft Teams.

In the first installment of this series, you saw how you can make a quick and efficient start of project management with BrightWork. You saw that along with the centralized BrightWork 365 software, you get continuous assistance from your dedicated BrightWork Customer Success Partner (CSP) to help you apply our proven approach of Start-Evolve. This approach prepares you for quick adoption and solid implementation of project management while enabling you with a flexible and secure ‘evolve’ of your PPM journey.
First Evolve (sample)
After your initial deployment of project management with BrightWork 365, you will want to pause and reflect on the progress with review and feedback. For this, you would do a project management success review to check in and see how is your centralized PPM solution doing so far.
Again, we have a template for conducting your project management success review with the assistance of your dedicated customer success partner at BrightWork. At this stage, what you end up doing is revisiting and revising your project management success strategy.
Your first evolve will also depend on:
- your context
- your organizational and,
- project management goals.
So what can your first Evolve can possibly look like with the centralized PPM solution – BrightWork 365? This following sample of first Evolve demonstrates (see video clip) three possible items from a sample feedback and backlog in a Project Management Success Strategy document.
- Project Standard Template for additional project management
- Project Structure Template for more advanced and complex projects
- Power BI Dashboards for more interactive project report
Standardize your project management processes with Microsoft 365
Watch a demo of BrightWork 365 project and portfolio management templates for Microsoft 365, Power Platform, and Teams.

Project Standard Template
The first thing you might want to do is to add a project that involves more project management. From ‘Status’ in Project Lite, you can now add other project elements such as Status Reports, Actions, and Issues.
You may add more than these or less but the idea is to expand your project management at this stage. You evolve the features and capabilities of your centralized PPM solution as your processes also mature. You might ask, ‘’why didn’t you deploy this earlier?’’ Well, of course, we could. But the strategy we’re sampling here is to get project teams up and running quickly. Let them adopt and absorb the necessary project management processes in a standardized way. And then, move to the next stage when your project management deployment is set up and the people are ready for more.
While you add more functions to your centralized PPM system with BrightWork 365, you also get Microsoft integrations. You have Microsoft Teams interface to collaborate with ease even with your remote project teams. In Teams, you have channels where you can add project-specific chat and communications.
If you go to Documents, you will see all the project documents in the SharePoint Online library. This is the centralized storage for all your project documents so you can access them easily and securely. Your documents, once uploaded, become live and editable.
There’s these and more project management capabilities that you can easily configure in the Project Standard Template without programming.
In the two examples above, you are setting up a centralized project portfolio system by leveraging the Microsoft 365 platform and familiar apps.
Project Structure Template
Here’s an example of a Project Standard template with more project management. As the name might suggest, it has more project management with items such as Risks, Costs, and Communications added beyond the Issues, Actions, and Status Report that you already had in the Project Lite template.
To check the performance of your projects, you have Gantt. It shows you the critical path and tells if you got anything to be worried about. It helps you ensure that your project tasks are delivered on time.
In Project Settings, you can update the schedule to include the working days and exclude any holidays or breaks. You can decide the working days of the week based on the need of the project and the local calendar using the global settings.
Power BI Dashboards
The third item of your first evolve, where you just read about the two advanced project management templates, is Power BI. You have the option to add much more attractive, visually interactive Power BI charts.
This gives immediate visibility to senior executives as they can see all the projects and programs of their project portfolio in one place. They can view the health and performance of projects with just a few clicks. You can also give them Power BI reports that provide them with data-rich insights to make project and business decisions. Because it’s Power BI, you can add your own and extend that level of reporting.
So, you have the templates for more advanced levels of work and task management for project managers and project teams. And you have more visibility and data-backed insights with dashboards and reports for your senior managers.
For example (see clip), if I’m a senior manager and I come into this dashboard and I click the yellow, then it immediately drops down to the three projects, that are yellow or in danger or red that are real danger, and I get straight into those, and I can click and see those. Or if I wanna see what projects are not started, they’re the three that are not started, and I have slicers up here and so on.
Summary
We just saw an example of what a first Evolve could look like for a project team using a centralized PPM solution for Microsoft 365 – BrightWork 365. That’s how a team or PMO could be evolving their centralized project portfolio management system bit by bit. In a way that they’ll have a successful deployment and adoption.
So maybe you let the first evolve bet in. You support it. You help people with it. You gather feedback, and you do your project management success review, where you’re revisiting and revising your project management success strategy.
The three items we added to our sample were the Project Standard template, Project Structure template, and Power BI Dashboards. These elements were targeting project managers, project teams, and senior managers. And you’ll see that’s a theme we’ve also had in the sample Start (what came before this first evolve).
In our next and final installment of this series, we will have a look at a sample second evolve, where we will be targeting the same audience: project managers, project teams, and senior managers. Giving everybody involved in the projects, something on each turn of the wheel.