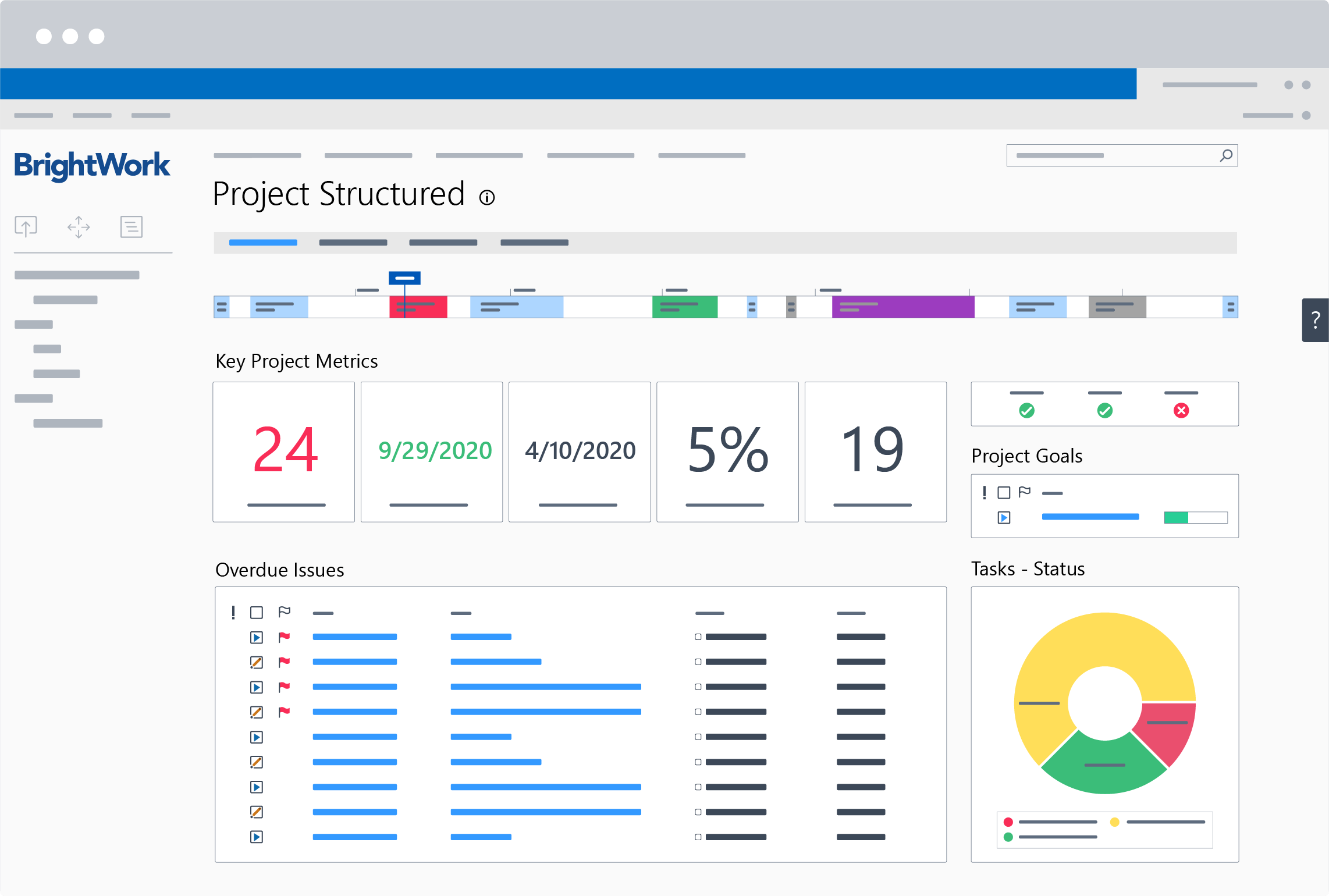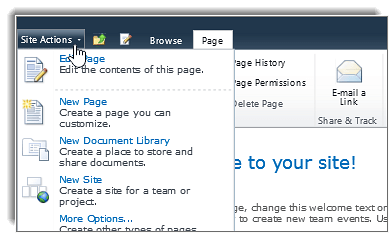Microsoft SharePoint, a web-based collaborative toolset, is available as an On-Premises installation, in the cloud, or as a hybrid solution. This means organizations can deploy SharePoint on premise versions, a fully cloud-hosted option, or a combination of both for flexibility.
SharePoint Versions Explained – On-Premises, Online, and Hybrid
The differences between each version are covered in a previous blog post about SharePoint PPM. As a brief recap:
- SharePoint On-Premises is either hosted on local servers, maintained by an organization’s IT team, or in a private cloud. SharePoint On-Premises versions run from 2001 to 2019.
- SharePoint Online is a cloud-based current version of SharePoint, hosted by Microsoft. The tool is accessed as a service by end-users.
- Hybrid creates a link between a SharePoint server farm (hosted locally) and Office 365. This allows organizations who cannot move to the cloud to maintain control over sensitive business processes or data whilst also accessing new, online features.
When searching for project management solutions for SharePoint, it’s helpful to know which version of SharePoint you are currently using.
Let’s take a look at differentiating between the versions of SharePoint On-Premises (2019/2016/2013/2010) and SharePoint Online.
How to Check Your SharePoint Version
Let’s learn how to check your SharePoint version—whether it’s 2019, 2016, 2013, 2010, or Online.
1. How to Check SharePoint 2019 Version
SharePoint 2019 uses the modern experience, first introduced in SharePoint Online in 2016, for elements such as:
- Start page
- Lists and libraries
- New pages
- The recycle bin
Classic SharePoint vs Modern SharePoint
The first major upgrade to the SharePoint interface since SharePoint 2013, the modern experience focuses on ease-of-use, flexibility, and mobile access.
Note – as per Microsoft, there is not a 1:1 mapping of all classic to modern experiences in SharePoint 2019.
For those looking to find a Sharepoint version, note that elements such as existing team site home pages, wikis, and web part pages remain classic experiences.
The BrightWork project and portfolio management solution for SharePoint 2019 uses the classic SharePoint experience.
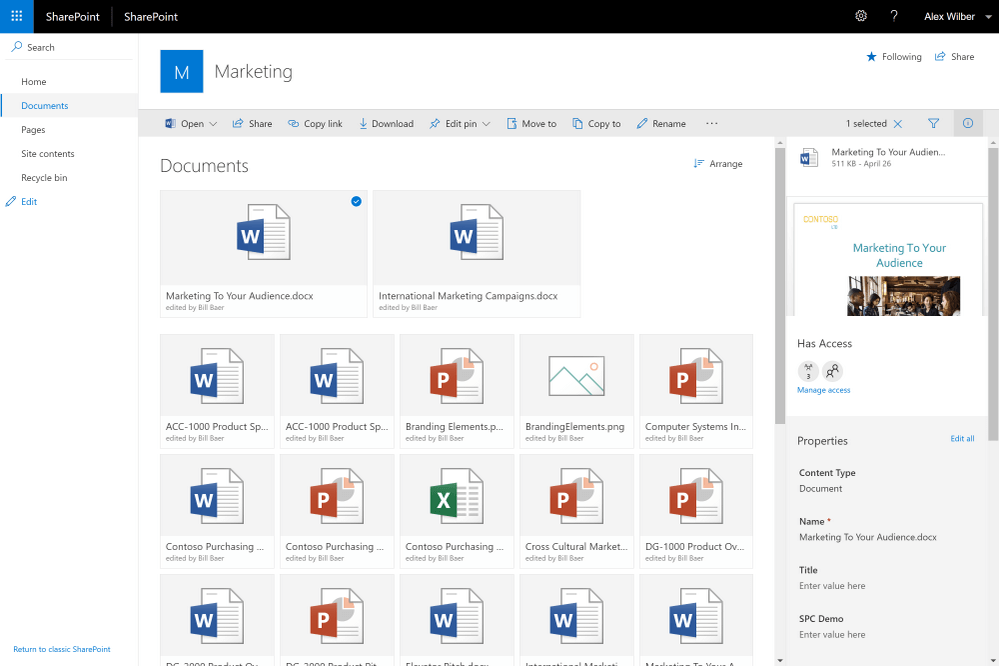
Modern Library in SharePoint Server 2019
2. How to Tell If You’re Using SharePoint 2016
SharePoint 2016 has a similar experience to SharePoint Online.
Here are a few easy ways to identify SharePoint 2016:
- The title of the environment is ‘SharePoint.’
- The app is called ‘Sites’.
- Users can get the SharePoint version quickly using the menu, which includes the app launcher icon (first introduced in SharePoint 2016).
The settings button is now located to the left of your login ID, which helps differentiate it from earlier Microsoft SharePoint versions.
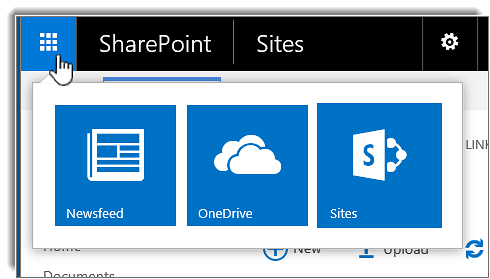

Settings button located to the left of your login ID
3. How to Check SharePoint Version 2013
SharePoint 2013 sites have a ribbon with ‘SharePoint’ listed on the title bar.
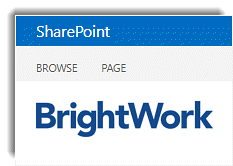
The menu bar contains links to apps such as Yammer and OneDrive.
Finally, your login ID is located to the right of the settings button.
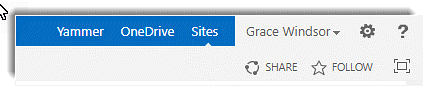
Note – the app launcher icon will only appear in hybrid installations.
Organizations still using this version should note that SharePoint 2013 end of life has been announced, so alternatives like SharePoint Online or newer Microsoft SharePoint versions are recommended.
4. How to Identify SharePoint 2010 Version
SharePoint 2010, one of the earlier SharePoint on-prem versions, stands out with its distinct ‘Site Action’ button in the header.
‘Home’ also appears as a button rather than a link.
5. How to Check If You’re Using SharePoint Online Version
If you are using SharePoint Online, the latest SharePoint version, you’ll see the following:
- An app launcher icon.
- No ribbon.
- ‘Create Site’ and ‘Create News post’ at the top of the page.
- Following, Recent, or Featured Links in the Quick Launch.
If the title of the environment is Office 365 and the app is called ‘SharePoint’, you are using ‘SharePoint Online Classic Experience’.
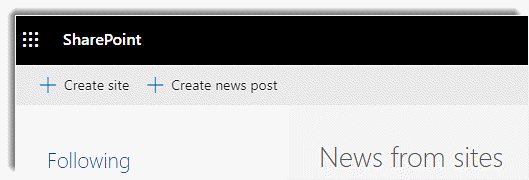
SharePoint Online menu and content creation options
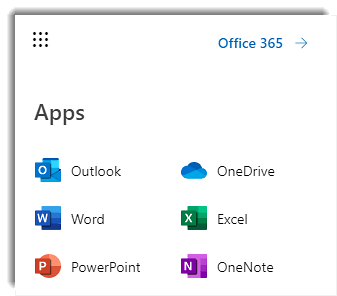
Office 365 App Launcher
How to Verify Your Office 365 Subscription
It’s easy to check your Office 365 subscription. Simply click on your name in the top-right corner and select ‘My Account.’ Click ‘Subscriptions’ for further details.
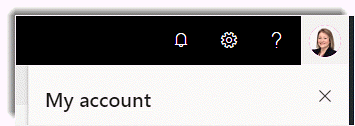
What to Do If Visual Cues Are Customized
Of course, if your site administrator has customized your SharePoint site, these visual cues may not help! If you are still unsure about your SharePoint version, just click the ‘Help’ button. This will display the help page and the version.
Involving IT Teams in Version Identification
When evaluating project management process solutions for SharePoint, it’s also important to involve your IT team or SharePoint administrators. They should review the deployment, maintenance, and training options of each solution against your SharePoint environment and capabilities.
BrightWork for SharePoint Project Management
If you are interested in deploying BrightWork for project and portfolio management on SharePoint, you’ll need to be aware of the following criteria.
- The BrightWork solution must be installed on either SharePoint On-Premises (SharePoint 2019, 2016, 2013, and 2010) or on hosted SharePoint solutions in a separate cloud. This can include BrightWork Online (with Project Hosts), Microsoft Azure, Amazon Web Services, or with a partner chosen by the customer.
- As a SharePoint server-based product, BrightWork is not available to deploy directly inside Microsoft Office 365 or SharePoint Online.
- U.S. Federal Civilian, DoD, and NatSec customers can deploy BrightWork with SharePoint On-Premises or in a FedRAMP-compliant cloud for government project management.
- Healthcare organizations can avail of a HIPAA/HITRUST compliant cloud-based solution on Microsoft Azure with BrightWork health IT.
BrightWork (deployed on-premises or in a cloud) can also be configured as a hybrid solution connected to Microsoft Office 365.