This article demonstrates how to integrate Power BI Reports into a SharePoint Top-Level Project office.
Webinar: Enhancing SharePoint Cross-Project Reporting with Power BI Dashboards
Integrate Power BI Reports into your Top-Level SharePoint Project Office Site
Note: This article assumes you have a report created in the Power BI Service that you wish to view. If not, please refer to our guide on connecting a SharePoint project site to Power BI Desktop for reporting.
- Log in to the Power BI Web Service.
- Click on Workspaces.
- If you have multiple Workspaces click on the one your report is published.
- Select your report.
- On the top navigation pane, click the ellipses next to ‘Favorite’.
- Highlight Embed and select Website or Portal.
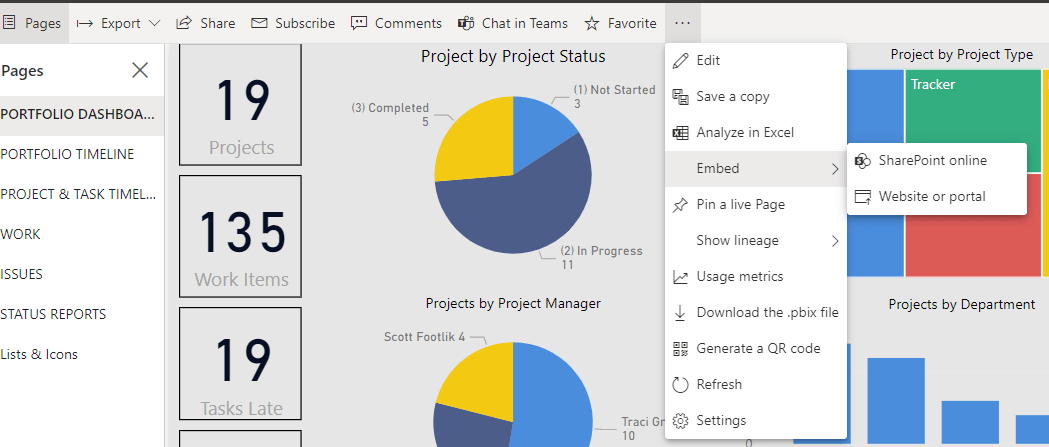
- When the dialog box opens, copy the HTML code in the bottom box.
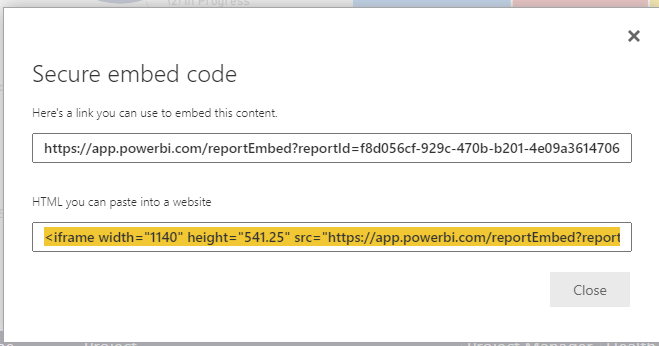
- Log into BrightWork or your SharePoint Intranet site. Browse to the page where you want the Power BI Dashboard displayed.
- Click on Page on the SharePoint ribbon, then click on “Edit Page”.
- The page will then show the various locations where you can add a Web Part. Click on “Add a Web Part” to the area on the page where you would like the Power BI report displayed.
- The various web part categories and types will appear at the top of the page.
- Select “Media and Content” category and from there the “Script Editor” web part and click add. This web part allows you to embed HTML into a SharePoint page.
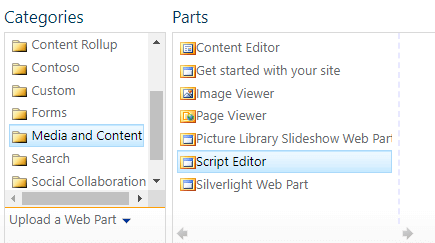
- The web part will now appear on the page.
- Click on EDIT SNIPPET.

- Paste the code copied from earlier into the text box. A sample of the code report will render in the box.
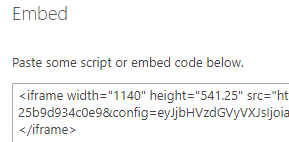
- Once you are happy with the setup (you may want to adjust the width and height), click on “Stop Editing” on the page ribbon.
- The report is now part of your Dashboards where you can continue your enterprise reporting with Power BI, SharePoint, and BrightWork.
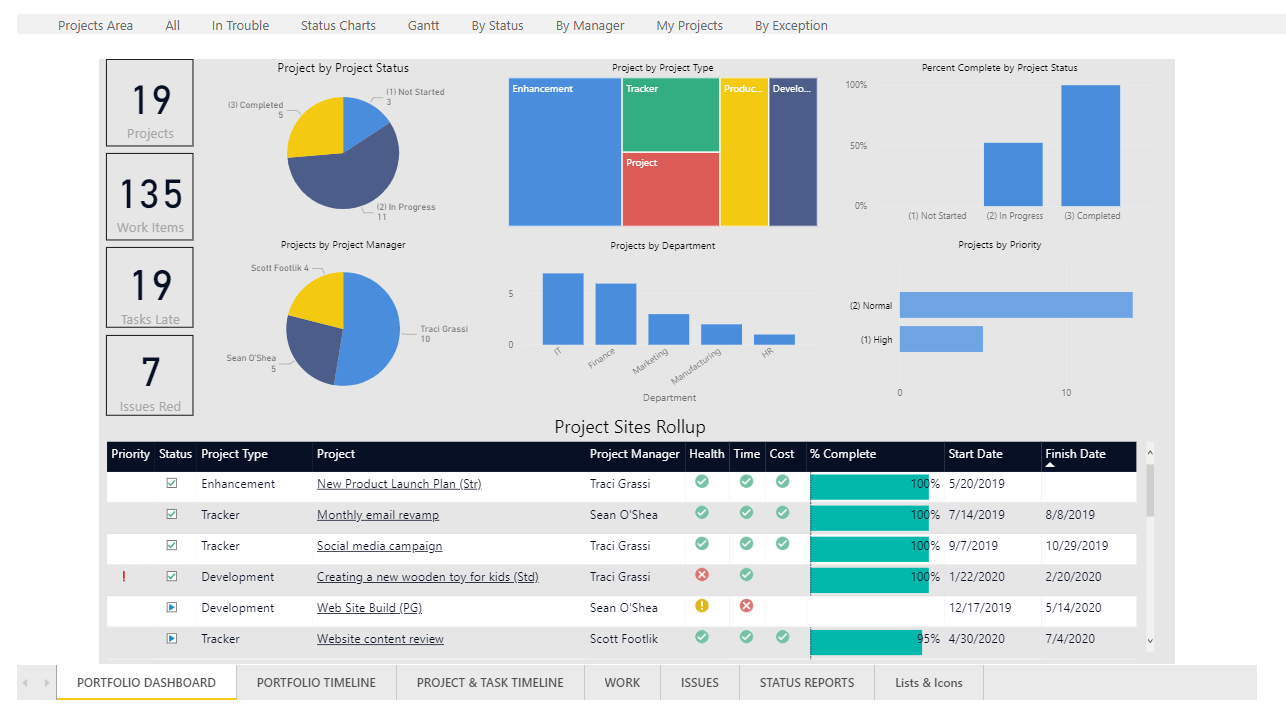
BrightWork Power BI Pack
Simplify project reporting with the BrightWork Power BI pack for SharePoint On-Premises.
The pack connects to the three BrightWork project data sources – Project Cache, Work Cache, and Project Status Report Cache – for complete insight into projects and portfolios.
Available to BrightWork customers, the Power BI pack is a pre-built report with six dashboards:
- Portfolio dashboards with a roll-up summary of all project sites. The dashboard offers four filtering options: “Project Status,” “By Project Manager,” “By Project type,” “By Department,” and “By Priority.
- Portfolio timeline, a Gantt view of all project sites. Drill down by year, quarter, month, week, and day.
- Project and Task Timeline, a Gantt view of projects and tasks. Filter by project name, project type, project manager, and task owner.
- Work Reports allow project managers to check the status of tasks, risks, issues, and goals.
- The Status Report Dashboard includes RAG indicators, weekly updates, highlights, lowlights, and next steps.
- The Issue Report helps project managers to get further information on issues, including the task-owner.
Our Power BI consultants will work closely with you to configure your Power BI environment to create powerful interactive dashboards using your enterprise data.
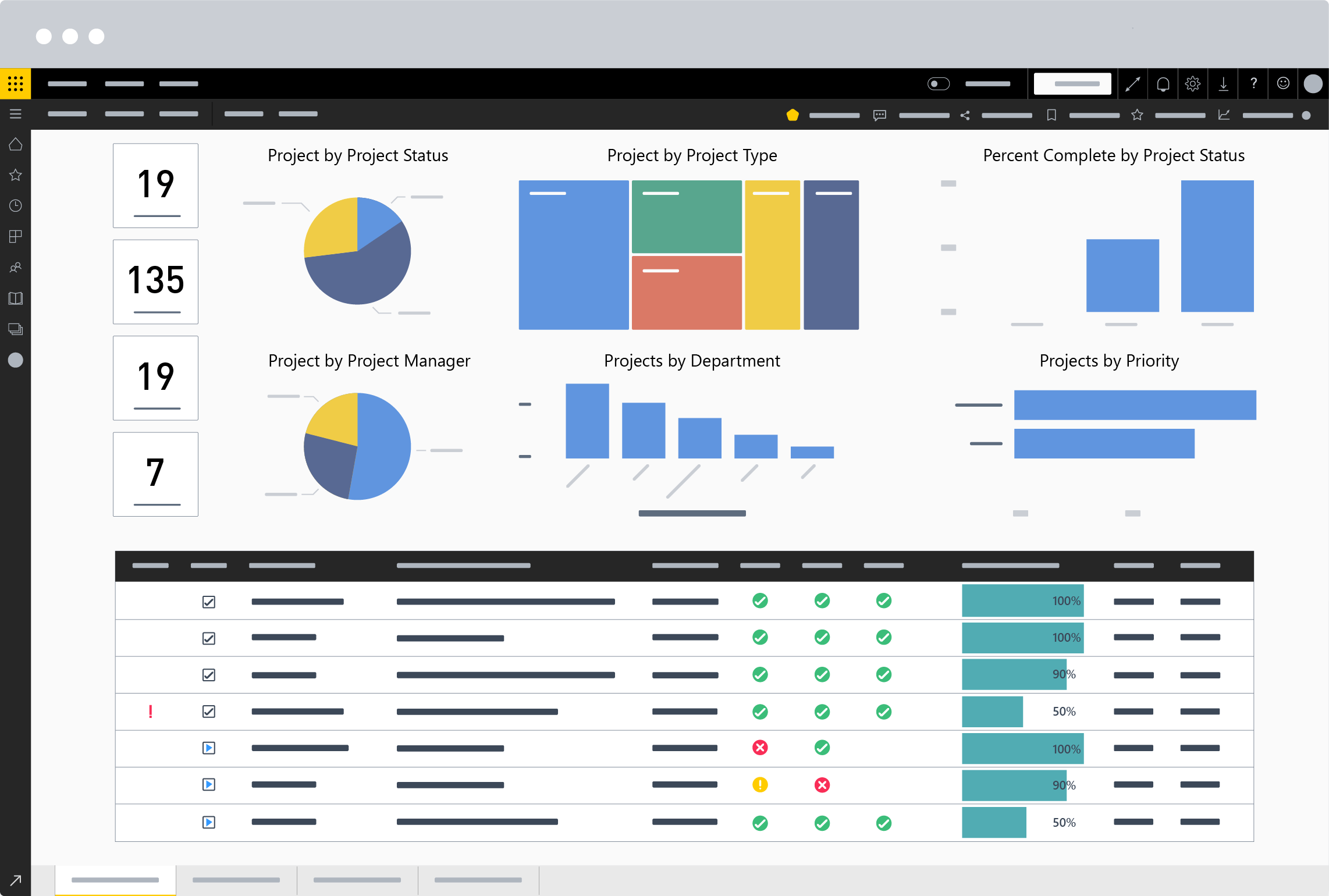
If you’d like to learn more about using BrightWork and Power BI for project reporting, please contact us for more information.
