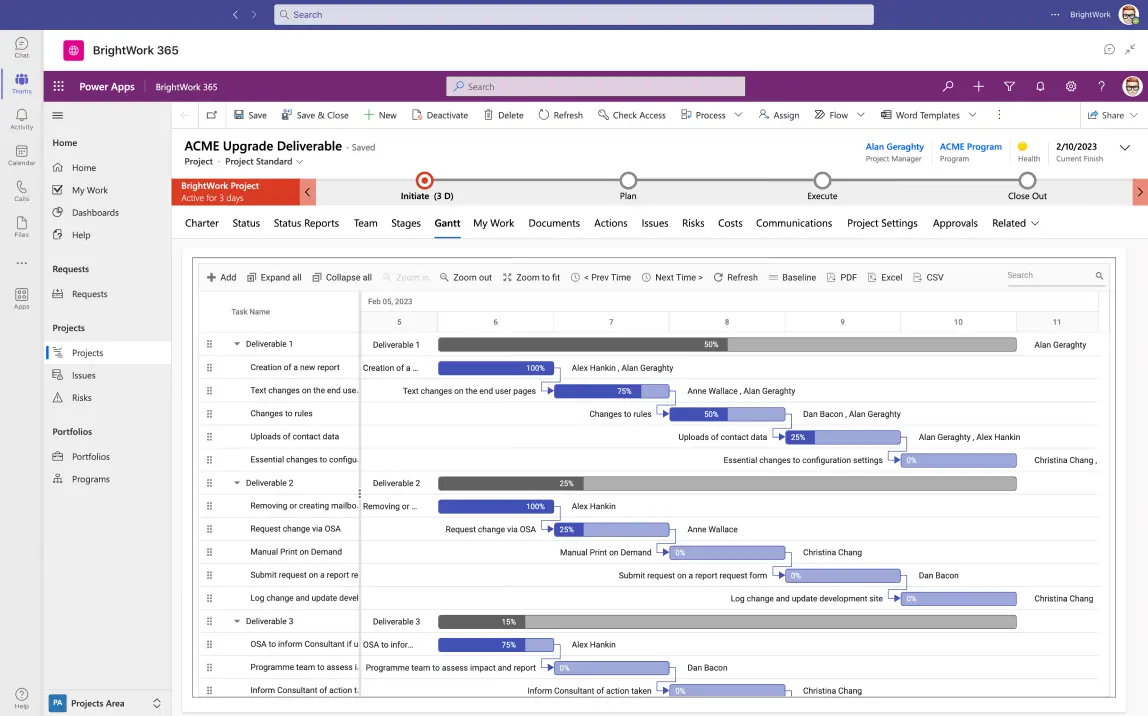Choosing the Right Microsoft 365 Project Management Tool
There’s no shortage of project management software to suit teams, projects, and organizations of all sizes and across all industries.
Your team is likely using tools like Excel, Microsoft Planner, or Microsoft Teams for both project and non-project work. With so many options, you may be wondering which Microsoft tool is best for your project.
This article compares Excel, Planner, and Teams, along with BrightWork solutions:
BrightWork 365 combines Microsoft Teams, Power BI, and Power Automate in your Microsoft Cloud
Collaborate seamlessly from anywhere, with BrightWork 365 and Microsoft Teams.

Microsoft Excel
Microsoft Excel, first launched in 1985, is used by millions worldwide. It is accessible to any organization that uses Microsoft Office.
Excel’s features, such as formulas, pivot tables, and charts, make it a powerful reporting and data analysis tool.
Limitations of Microsoft Excel
While it can help manage simple lists, break down project tasks, and calculate billing rates, Excel is not a project management tool. It has significant limitations:
- Easy to override data and formulas.
- Hard to track tasks across multiple spreadsheets, increasing project risks.
- Does not work well on mobile devices.
- Cannot co-edit a spreadsheet.
- Difficult to find and update all information as the project changes.
- Spreadsheets cannot be reused as a template for future projects.
Microsoft Planner
Microsoft Planner, launched in 2016, is a simple task management system that is included in most Microsoft 365 Enterprise, Government, and Education licenses.
It helps project teams organize and track tasks, share files, and collaborate using chat. The Planner is very intuitive and requires little end-user training.
Key Features of Microsoft Planner
Project teams can plan and manage tasks as Kanban Boards with information on:
- Task owner (s)
- The category of the task – using labels.
- The ‘bucket’ for the task.
- Progress (Not started; in progress; completed).
- Urgent, low, medium, or high priority.
- Start and due dates
- The description of the task.
- A checklist to break the task into further parts
- Relevant.
- Comments and discussions.
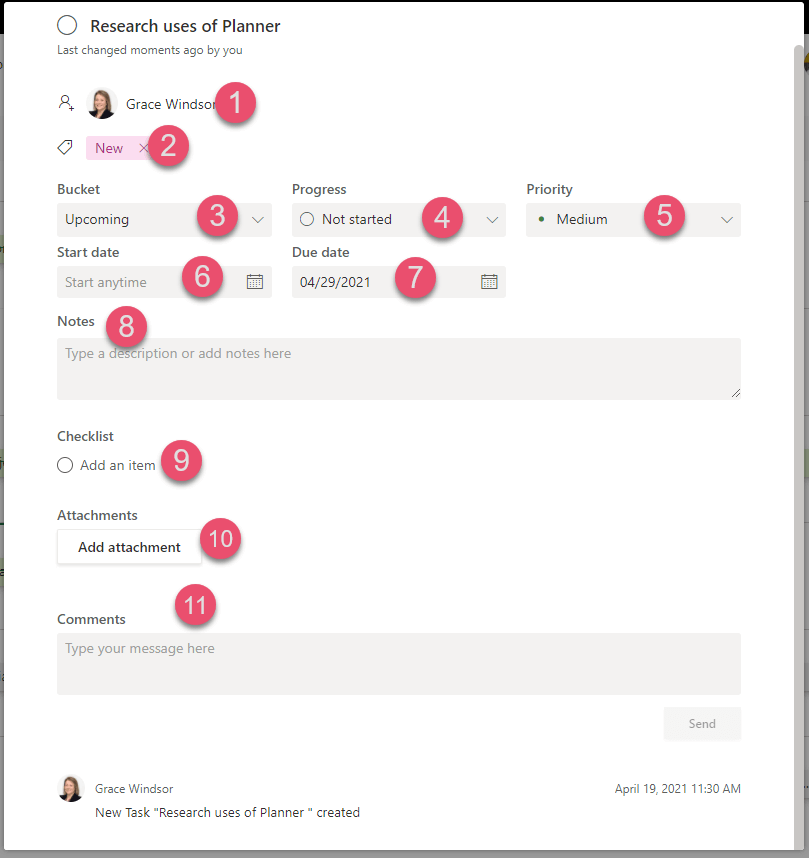
Organizing and Managing Tasks
Boards are grouped by bucket, such as project phase, workstream, or status. Once tasks are created, you can:
- View tasks as boards or as a calendar (schedule).
- Drag and drop a task into different buckets as work progresses.
- Use the ‘filter’ option to view tasks by due date or label.
- Filter view by assigned to, progress, due date, or labels.
- Work in Microsoft Teams by adding Planner as a tab to the relevant channel.
While there is no option to create recurring tasks in Microsoft planner templates, you can copy a repeated task and update it as needed.
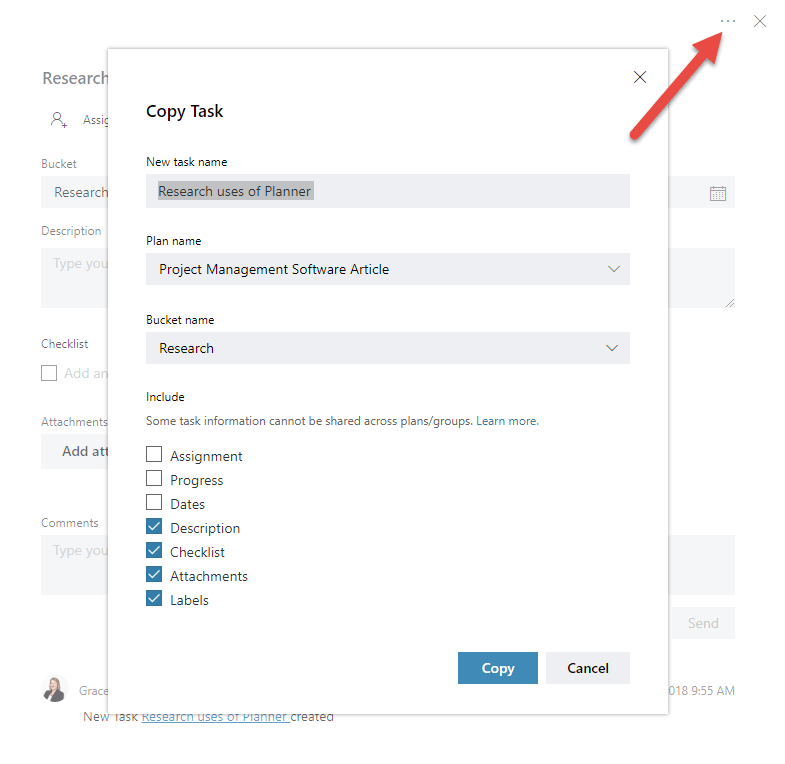
It’s also easy to view the plan in a calendar by clicking ‘schedule’ in the top menu or using charts to track the overall progress of work. This is useful for project stakeholder reporting and aligns with Microsoft Planner’s best practices.
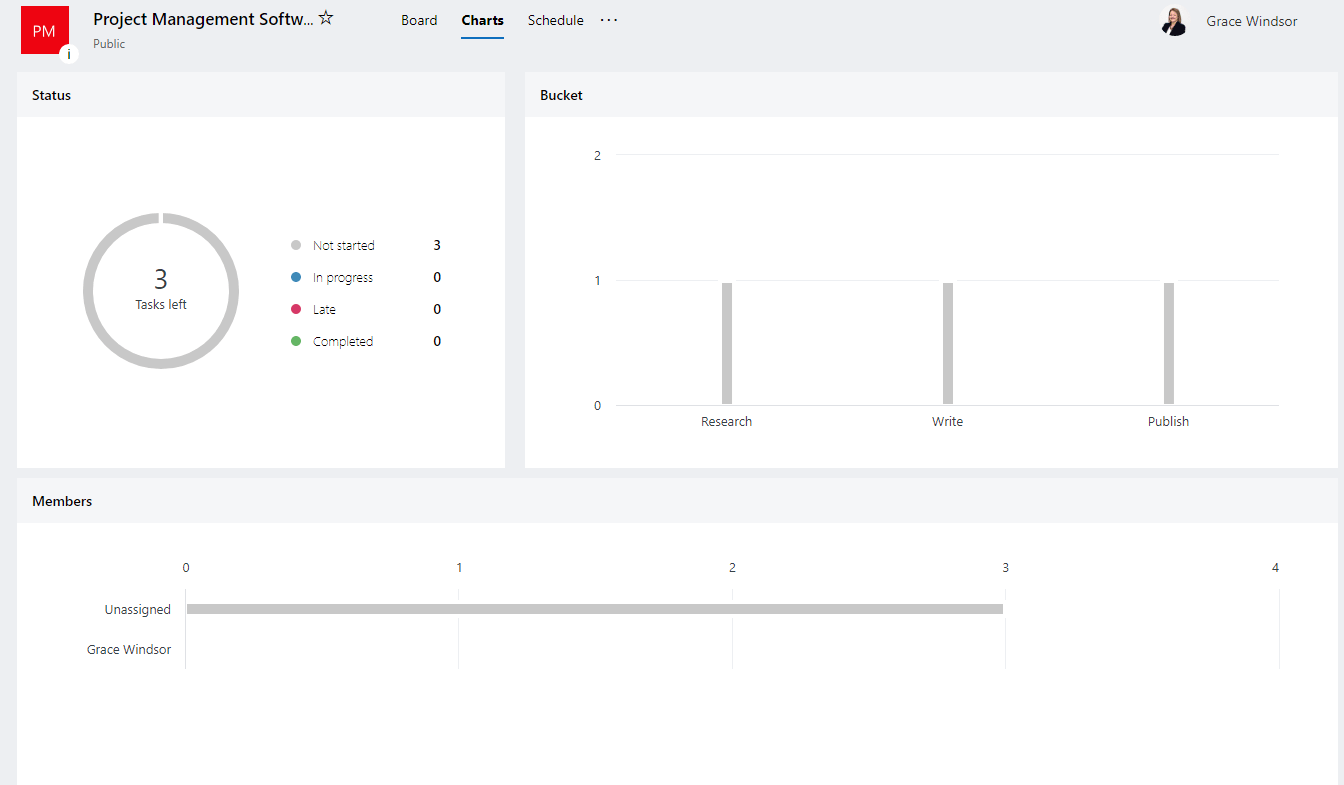
Planner is part of the Microsoft 365 suite. Each project plan automatically integrates with Outlook and OneNote and can be added to SharePoint or Teams for easy collaboration.
Everyday Use and Personal Productivity
Microsoft Planner is great for both team and personal task management. For personal use, you can set up weekly task buckets or use a backlog to capture new ideas. The app’s visual layout makes it easy to track progress across different projects or areas of responsibility.
Ideal Use Cases for Microsoft Planner
Microsoft Planner is ideal for small, lightweight projects and project managers and team members who don’t need too much direction or structure. However, it does have some limitations:
- There is no option to create a project timeline or Gantt chart, making resource management a little tricky.
- Sub-tasks or checklists cannot be prioritized. Likewise, it’s hard to indicate or manage task dependencies. One solution is to number each item in the checklist, but this can get very confusing.
- Commenting via cards can get unruly as everyone in the group receives the message. What may have been intended for one person can escalate into a group discussion, distracting people from their tasks!
- Notifications for upcoming tasks are only sent 24 hours before the task is due, which can lead to missed deadlines.
Microsoft Teams
Launched in 2017, Microsoft Teams is a collaboration tool within Microsoft 365. It functions similarly to Slack and helps keep projects and conversations organized in one place.
Teams provides a chat-based workspace for real-time communication, file sharing, and project collaboration.
Key Features of Microsoft Teams
Microsoft Teams is ideal for:
- Real-time chat and messaging
- Video meetings for up to 250 people
- Live events for up to 10,000 people
- Cloud calling
- Document storage
- Real-time co-editing
- Integration with third-party apps and connectors
- Search
- Public or private channels
- Robust security and privacy capabilities
- Task Management
- Approvals.
How Teams Support Project Management
Teams is built on the Office 365 Groups framework, integrating multiple collaboration tools and options in one place.
It is made up of teams – a collection of people, conversations, files, tools, and channels – a discussion within the team focused on a particular topic, like a project.
Each team within Teams includes:
- A SharePoint Project Team Site
- An Office 365 Group
- A shared OneNote
If you are accessing Teams via Microsoft 365, you can use the web app or download the software to your desktop.
How to Create a Team in Microsoft Teams
Creating a new team is simple. Follow these steps:
- Click “Create team” below the list of existing teams.
- Enter the required information and select whether the team will be private or public.
- Add Microsoft or third-party apps to centralize project information within your team.
- To add a project site link in SharePoint or BrightWork, simply click the ‘Website’ icon above, fill in the short form, and add your link.
The link to your project site will appear as a tab in Teams. This way, you can easily combine BrightWork functionality with chat, video calls, and more in Teams.
Microsoft Teams vs. Other 365 Apps
Teams is great for collaboration but lacks full project management functionality. Tracking tasks or generating reports requires apps like Planner, which still lack dashboards or roll-up reports for managing budgets, resources, and timelines.
Information is stored in silos – files, folders, team chats – making it difficult to spot risks on individual projects and across portfolios.
Despite this, Teams is excellent for sharing files, exchanging ideas, and reducing email clutter. With proper setup and training, it can become a valuable part of your project collaboration toolkit.
BrightWork 365
BrightWork 365 is a project and portfolio management solution, deployed on the Microsoft Power Platform in your Microsoft 365 cloud environment.
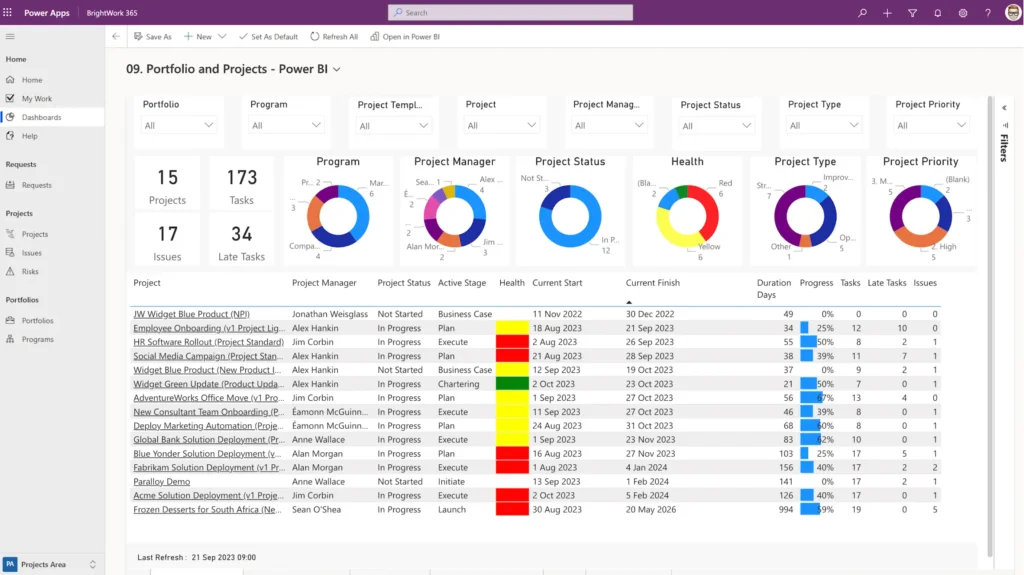
It runs in your Microsoft 365 cloud environment and helps organizations log requests, manage projects, and control programs and portfolios in one place.
Features and Benefits of BrightWork 365
BrightWork 365 combines the best elements of Microsoft 365, such as Microsoft Teams, Microsoft Power BI, and Microsoft Power Automate, with our proven project management processes.
This allows project teams to work with their preferred Microsoft 365 apps while giving senior executives instant visibility and access to project data.
With BrightWork 365, you can:
- Log, review, and approve new project requests.
- Use pre-planned templates for different project types.
- Plan and manage the schedule with an interactive Gantt chart.
- Collaborate with Microsoft Teams and Microsoft 365 apps like Word, Excel, and OneNote.
- Manage documents and deliverables with SharePoint Online.
- Track project and portfolio performance with key reports on Tasks, Risks, Issues, and Status.
- Monitor timelines, resource allocation, and tasks with Power BI reports.
- Manage permissions in the Microsoft 365 admin center or Azure Active Directory and Groups.
BrightWork for SharePoint Server
BrightWork for SharePoint Server is ideal if your organization needs to manage and report across multiple projects and portfolios on SharePoint.
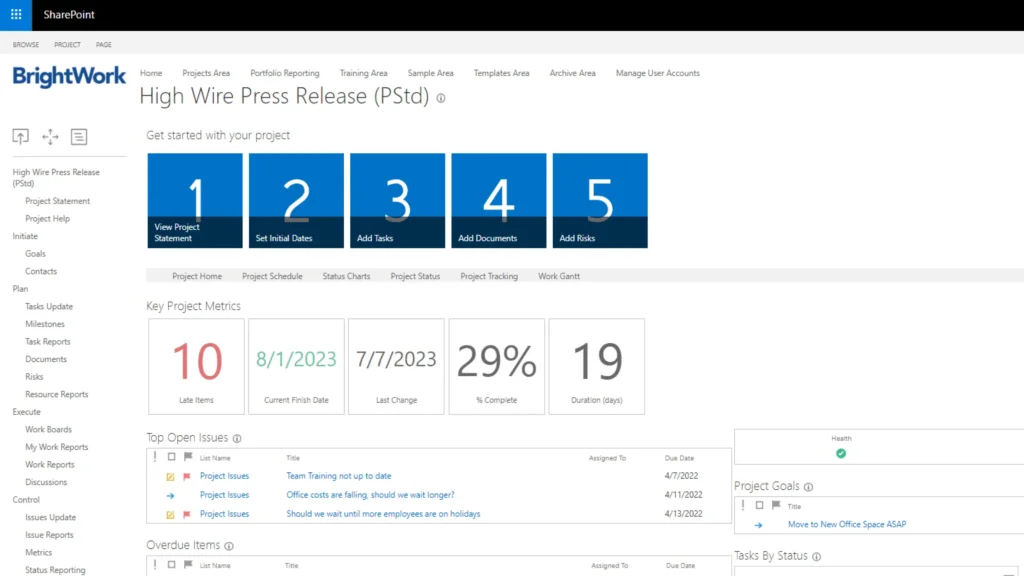
It runs on SharePoint Server 2016, 2019, and Subscription Edition and includes a variety of pre-configured project templates, reports, and portfolio dashboards.
Features of BrightWork for SharePoint Server
- Cross-project portfolio dashboards
- Project Request Management
- Agile Boards
- Interactive Gantt Charts
- Power BI Reporting Pack
- In-browser Task Scheduler
- Enhanced sync with Microsoft Project Professional
- Personalized Work Reports
- Template Design Sync.
Project Central
If you want to get projects under control and use Microsoft 365, Project Central could be what you need.
This solution offers a visual, simple, and dynamic way to manage projects with Microsoft 365. Launching your first project takes just a few clicks, even without training!
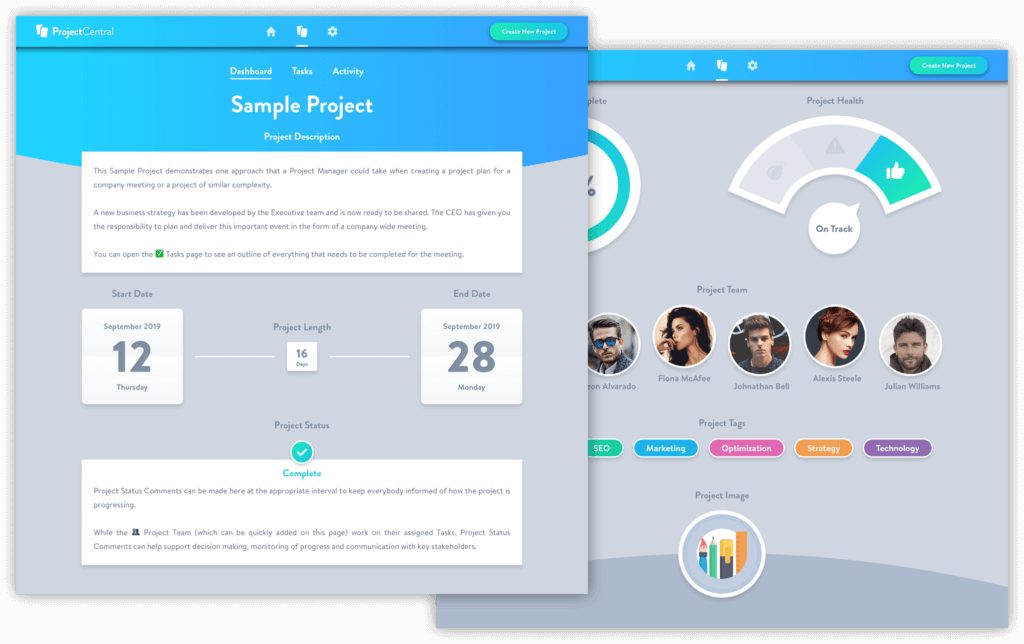
The tool is built on Microsoft Azure, providing secure and seamless access through your Microsoft work accounts.
Which Microsoft 365 App is Best for Project Management?
Selecting the best project management app requires addressing a few key questions.
Start by evaluating the platform your team already uses or plans to adopt. Consider whether Excel meets your needs for advanced project management or if another Microsoft tool is more suitable.
The idea is to consider your project needs now and what your goals are in the long run. The right solution should support both and help you manage work more efficiently.
Project management on Microsoft 365
Watch a demo of BrightWork 365 project and portfolio management templates for Microsoft 365, Power Platform, and Teams.