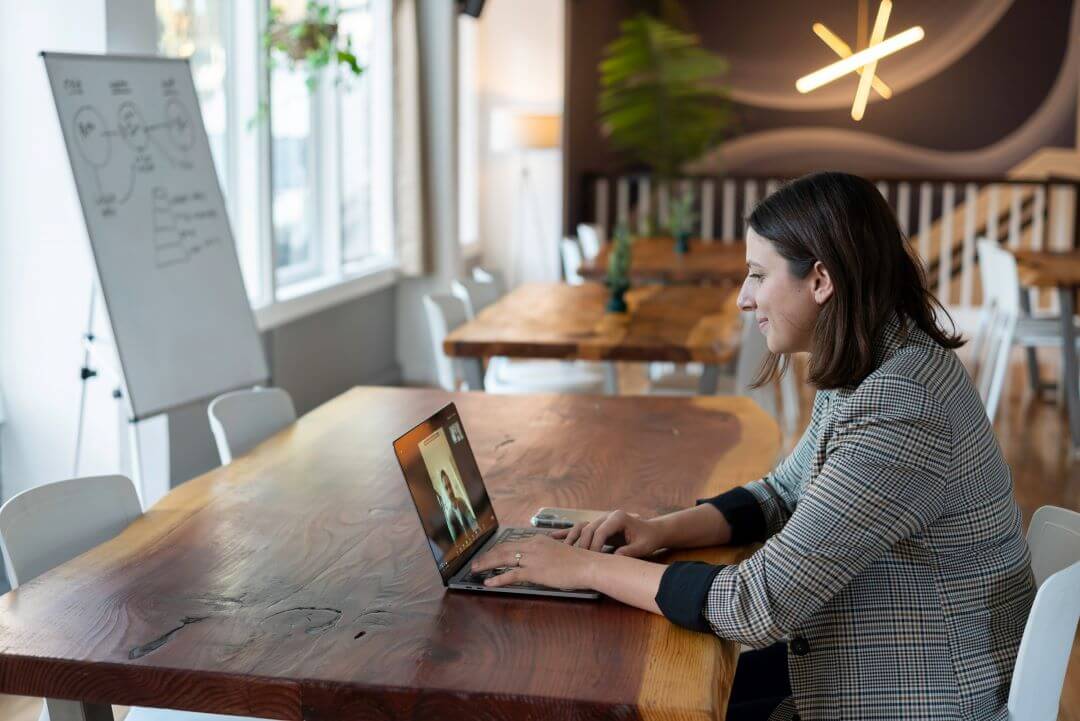Microsoft Teams and SharePoint Integration
Microsoft Teams is a collaboration hub for project teams, integrating various Microsoft 356 apps into one easy-to-use platform. User adoption of Teams shows continued signs of acceleration, with 320 million active monthly users recorded in Microsoft’s FY24 Q1 results.
The relationship between Teams and Microsoft 356 apps, especially SharePoint Online (SPO), can get confusing. Users often wonder which tool to use and when or if they even need both. The simple answer is SharePoint and Microsoft Teams work together as SPO powers document management in Teams.
This article explores their relationship and covers how to manage files in Teams and SharePoint Online.
What is Microsoft Teams?
Microsoft Teams is a collaboration platform that provides users with several key features, including:
- Real-time chat and messaging
- Video meetings for up to 250 people
- Live events for up to 10,000 people
- Cloud calling
- Document storage
- Task Management
- Real-time co-editing
- Integration with third-party apps and connectors
- Search
- Public or private channels
- Robust security and privacy capabilities.
Components of Microsoft Teams
MS Teams has two key channels:
- Standard – A collection of people, conversations, files, and tools that are available and visible to everyone.
- Private – These are typically focused, private conversations with a specific audience on a particular topic, like a project.
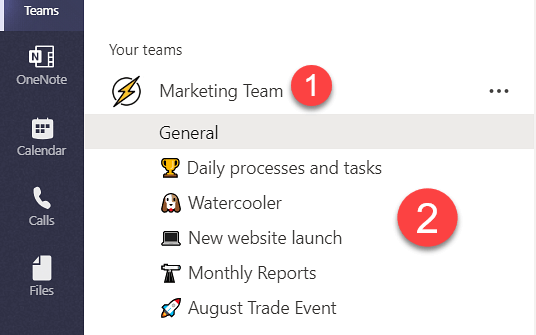
Every Team has:
- A SharePoint Online Team Site for document management
- A Microsoft 365 Group
- An Exchange mailbox and a shared calendar
- Planner
- A Notebook in OneNote
What is SharePoint Online?
SharePoint is a highly configurable platform used by organizations to build intranets, manage documents, and collaborate on projects in a secure environment.
SharePoint On-Premises vs. SharePoint Online
SharePoint is available as an On-Premises installation or as a cloud-based solution.
- SharePoint On-Premises is hosted on local servers, maintained by an organization’s IT team, or in a private cloud. Organizations retain full control over configurations, updates, and data protection.
- SharePoint Online (SPO) is a cloud-based version of SharePoint hosted by Microsoft.
SPO offers two site templates:
- A Communicate Site is ideal for organizational news and updates.
- A Team Site is used for collaboration within a team or department or during a project.
Document and Information Management
Although SharePoint has multiple business applications, the platform is commonly used for document and information management.
For project teams, a SharePoint document library is a must-have communication tool. In addition to storing all project information in one place, a SharePoint library allows users to:
- Co-edit documents in real time.
- Manage quality with version control.
- Share files with your team using links instead of emails.
- Add workflows for approvals and feedback.
- Review processes.
- Utilize metadata for quick searches.
Collaborate on Files and Chat with SharePoint and Teams
MS Teams and SharePoint Online are two different platforms that work together to provide an integrated experience. SharePoint Online powers document management in Microsoft Teams.
Team members can work on documents in SharePoint or Teams, with updates instantly synced between the two platforms.
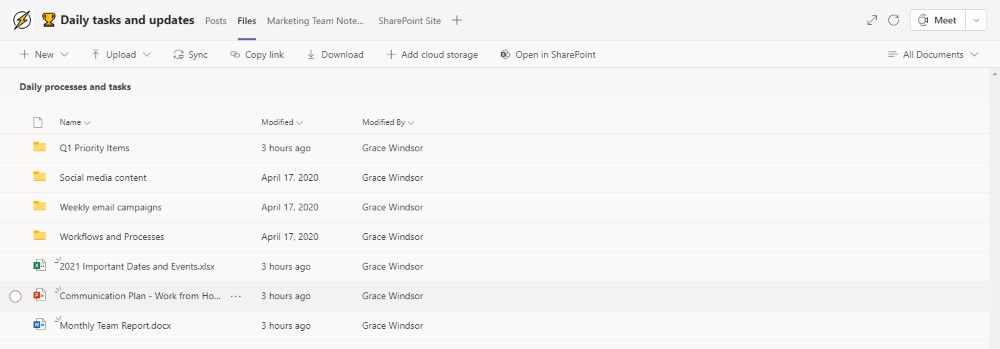
A document library in a Teams channel
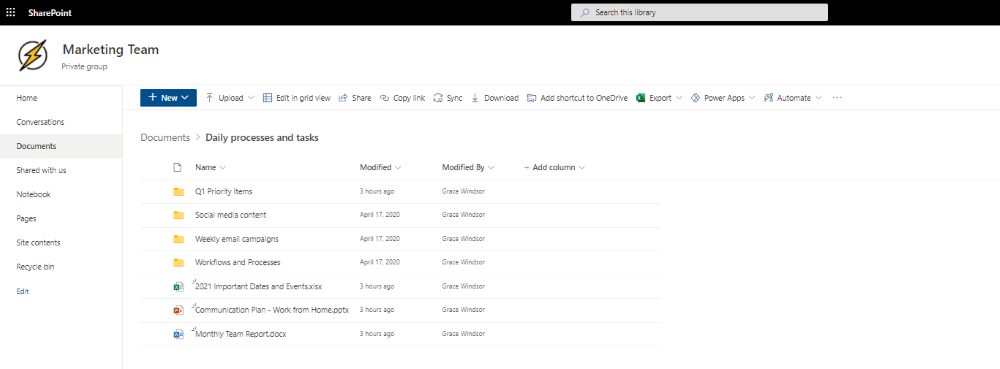
The same library in the associated SPO site
SharePoint Online and OneDrive Integration
SharePoint Online also integrates OneDrive for Business. OneDrive powers chat (1:1 and group chats) in Teams.
It is a single document library stored in a single SharePoint site collection, ideal for storing documents that you don’t want to share with a wider group.
Any files shared in a private Teams chat are stored in OneDrive within the folder “Microsoft Team Chat Files.”
Storing Files in Teams vs. Chats
It’s better to store files in Teams and share a link to that file in a chat, as OneDrive permissions and archiving work more effectively that way.
It is possible to use Teams without SharePoint Online, but users can only share files in standard channels. Likewise, users will not be able to share files in private chats as OneDrive requires SharePoint Online.
Although Teams does not integrate with SharePoint On-Premises, you can easily add a link to your SharePoint project site to a channel in Teams.
Synergy Between Teams and SharePoint
Teams and SharePoint Online work best together. Think of Microsoft Teams as the collaboration and communication hub, while SharePoint Online handles file and information management.
Both platforms provide features the other cannot, making their integration essential for successful teamwork.
Microsoft Teams, SharePoint Online, and Document Management
Every Team has an associated SharePoint site, including a document library. Files uploaded or created in Teams are stored in the SharePoint document library, not within Teams itself.
That said, it doesn’t matter if you upload files to a Team or the related SharePoint document library– the files are accessible in both applications.
Every Team has a default channel called “General,” which cannot be deleted or renamed. Files in this channel are stored in the General document library in SharePoint.
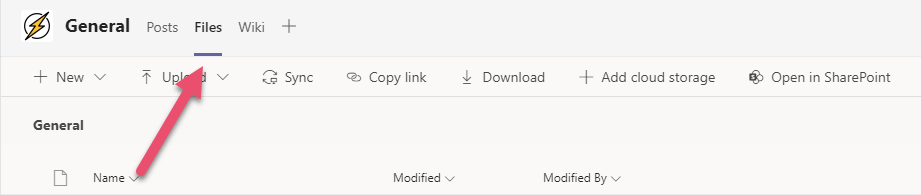
When you add a Public Channel to a Team, a folder for that channel is also added to the SharePoint document library.
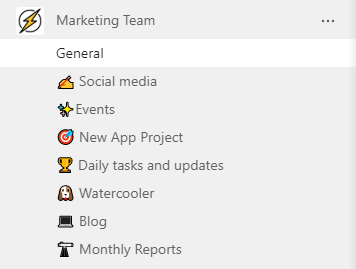
Microsoft Teams Channels
Files stored in a particular Teams channel are stored in the associated document library.
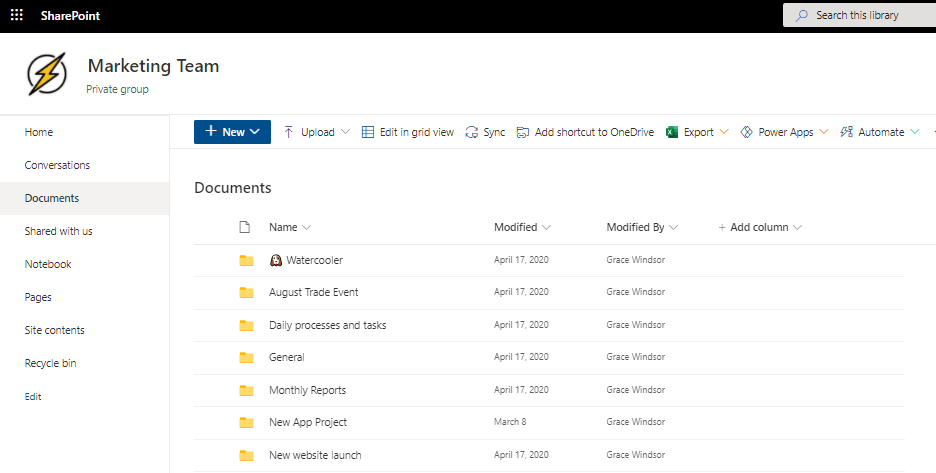
The name and file path of the folder is based on the name of the channel. While you can change the name of the channel as often as you like, the underlying file path remains the same.
Private Channels and Document Management
A Private Channel is a little different. These channels have a separate SharePoint site collection with a separate document library.
Only invited users, including the team owner, can access the channel. Non-members will not know the channel exists! A private channel cannot be converted to a public one later, so choose carefully based on your needs.
Depending on your goals and requirements, a private team may offer a better alternative. In terms of permissions, Teams uses the principle of security trimming found throughout Microsoft 365 products.
Access and File Sharing in Microsoft Teams
Users can view and search for content they have access to. When a user is added to or removed from a Team, they gain or lose access to the underlying SharePoint site, including documents.
Microsoft recently introduced a new file-sharing experience that allows users to create a shareable link and set permissions for any files in Teams.
Working with Documents in Microsoft Teams
Microsoft aims to align the document management experience in Teams with SharePoint Online.
If you’re familiar with SharePoint Online, you’ll get up and running with the Files tab in a Team site in no time.
Finding Your Documents
There are a few ways to find your documents in Teams:
- Look for the ‘Files’ tab in the relevant channel in a Team.
- Click ‘Files’ in the left-hand navigation for recently accessed files.
- Filter search results by file. Refine results further by team, file type, and modified by.
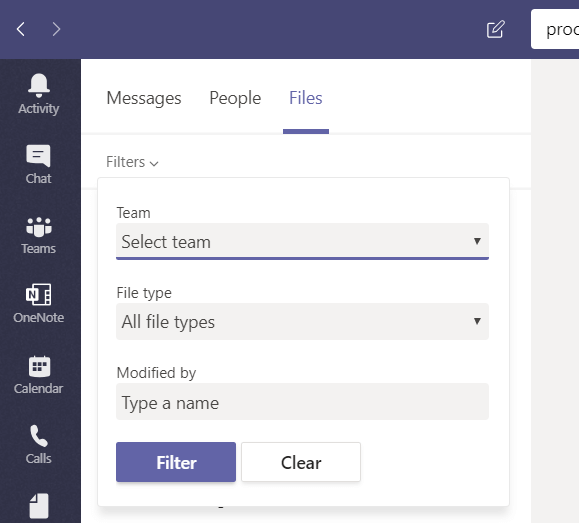
Managing Files in Teams
Using the File tab, you can:
- Upload existing files and folders.
- Create a new folder or file (Word, Excel, PowerPoint, and OneNote).
- Sync files to your desktop for quick access.
- Open and work with files in SharePoint.
- Move or copy files between folders, channels, or Teams.
- Copy and share links to documents.
- Open, edit, and save a file in Teams, in your browser, or on your desktop.
- Co-edit documents in real-time.
- Start a conversation about a document.
- Add comments to a document.
- Bookmark important files within a library with the ‘Pin to Top’ option.
- List documents as a tab within a channel so they are easier to find.
- Add existing SharePoint document libraries to a team.
This comprehensive document management experience streamlines project team collaboration, making it easy to work together and keep projects moving, no matter when or where they work.
Using BrightWork 365 with Microsoft Teams and SharePoint Online
BrightWork 365 is a project and portfolio management solution deployed on the Microsoft Power Platform in your Microsoft 365 cloud environment.
It leverages apps like SharePoint Online and Microsoft Teams for document management and collaboration.
BrightWork 365 and SharePoint Online
BrightWork 365 uses SharePoint Online for document management. Users can upload or create a new Word, Excel, or PowerPoint file or add a new OneNote Notebook to the project site.
For editing options such as link sharing, permissions, and version control, simply open the relevant SharePoint Online library from the project site. All changes are synced instantly in your BrightWork 365 site.
BrightWork 365 and Microsoft Teams
BrightWork 365 integrates seamlessly with Microsoft Teams – no need to add links to an external site or switch between apps.
Each program in BrightWork 365 has a dedicated Microsoft Team, with individual projects organized into channels within that Team.
How Microsoft Teams and SharePoint Online Work Together
Get the Most Out of Teams and SharePoint Online with BrightWork 365
Microsoft Teams and SharePoint Online work together to improve project management collaboration, document management, and organization. These tools help project teams work more efficiently while keeping files accessible and secure.
BrightWork 365 takes this integration further, providing a seamless project and portfolio management experience within your Microsoft 365 environment. To see BrightWork 365 in action, check out this short video demo.