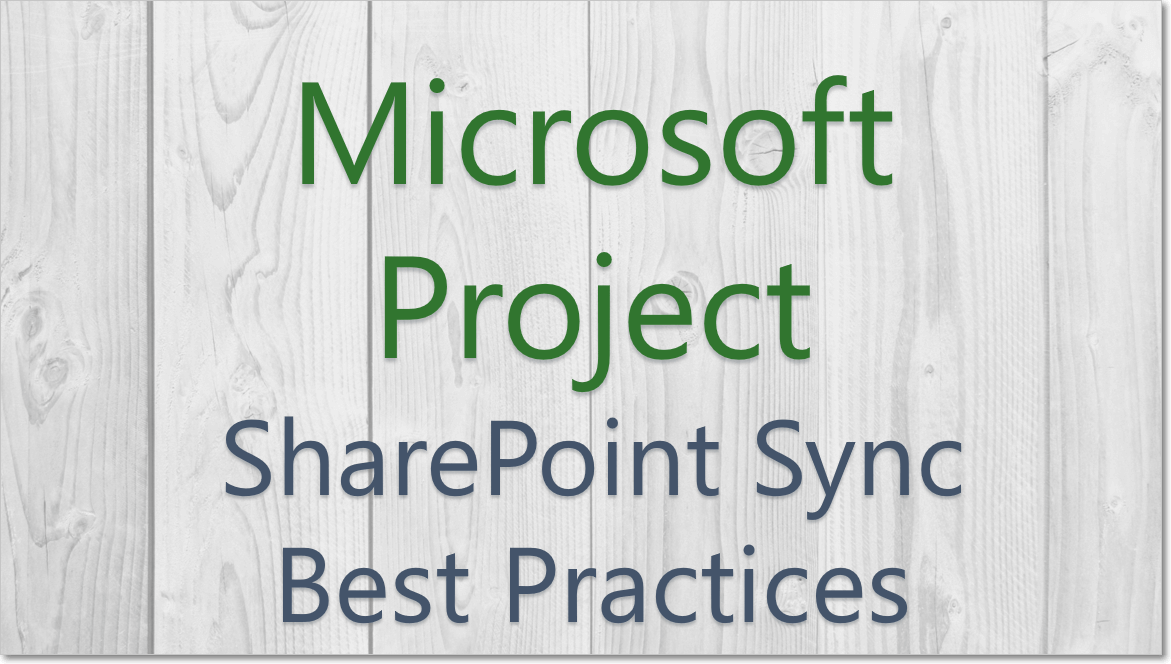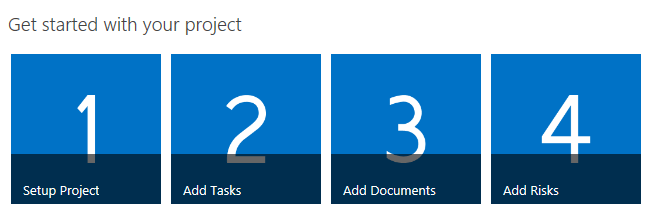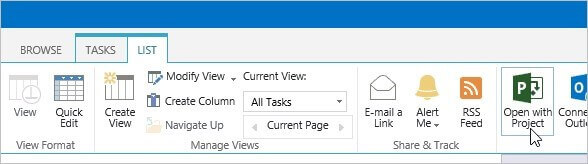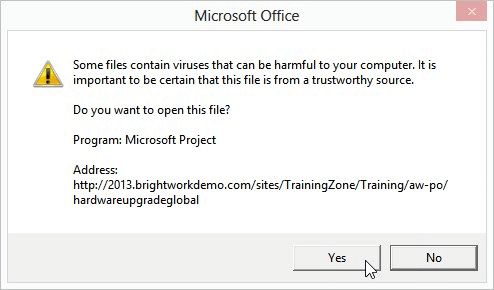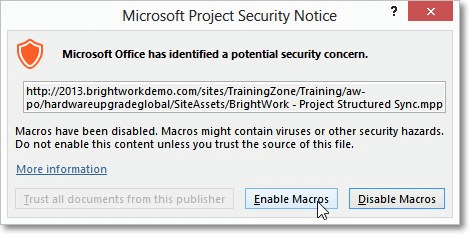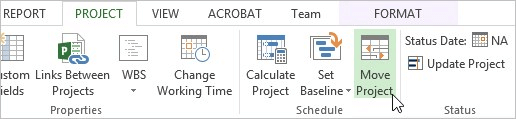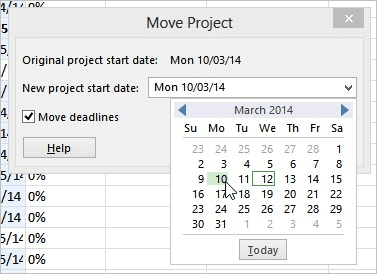Often, I get asked the best way to use BrightWork with the Microsoft Project Sync feature in a BrightWork Structured Site.
The key to using this well is to make sure that you have correctly set up the schedule with Microsoft Project.
Here are the recommended steps to follow each time you want to use Microsoft Project with a new project schedule.
Project Schedule Sync Steps to Microsoft Project
The Microsoft Project file from BrightWork includes an additional macro that automatically links the file and the Project Task list on the site. It also takes care of the first sync and facilitates extra column mapping between SharePoint and Microsoft Project. This Microsoft Project file is stored in the Site Assets Library in the Project Site.
To set up the initial sync of Task List with Microsoft Project:
- Navigate to the site you created.
- Click the Add Tasks or browse to the task list.

- Click List | Open with Project.

- Click Yes.

- If asked, enter your Username and Password and click OK.
- Click Enable Macros.

Note The BrightWork macro facilitates easier setup and syncing. It ensures the Project Tasks list connects to the custom Microsoft Project file and takes care of the extra column mapping between SharePoint and Microsoft Project. If you do not enable the macros, you will need to manually establish the link between SharePoint and the Microsoft Project file, using the File | Save and Sync Your Project page to set the SharePoint URL. For more information about the Project Structured macro, check out the following article: - You need to move the Project Start Date in the Microsoft Project file to agree with your Project Start Date in SharePoint.In Microsoft Project, click Project | Move Project.

- Set the New project start date.

- Click OK.
- Click Save or Ctrl-S to save and push the changes back to SharePoint.
 Note: With Project and SharePoint 2013, every time you click Save or Ctrl-S, the plan will be synced to SharePoint. Should you want to do some ‘what if analysis’, you will have to remember not to save or stop automatic saving in Microsoft Project. If you do save, else everyone will see your updates in BrightWork and the associated reports.
Note: With Project and SharePoint 2013, every time you click Save or Ctrl-S, the plan will be synced to SharePoint. Should you want to do some ‘what if analysis’, you will have to remember not to save or stop automatic saving in Microsoft Project. If you do save, else everyone will see your updates in BrightWork and the associated reports.