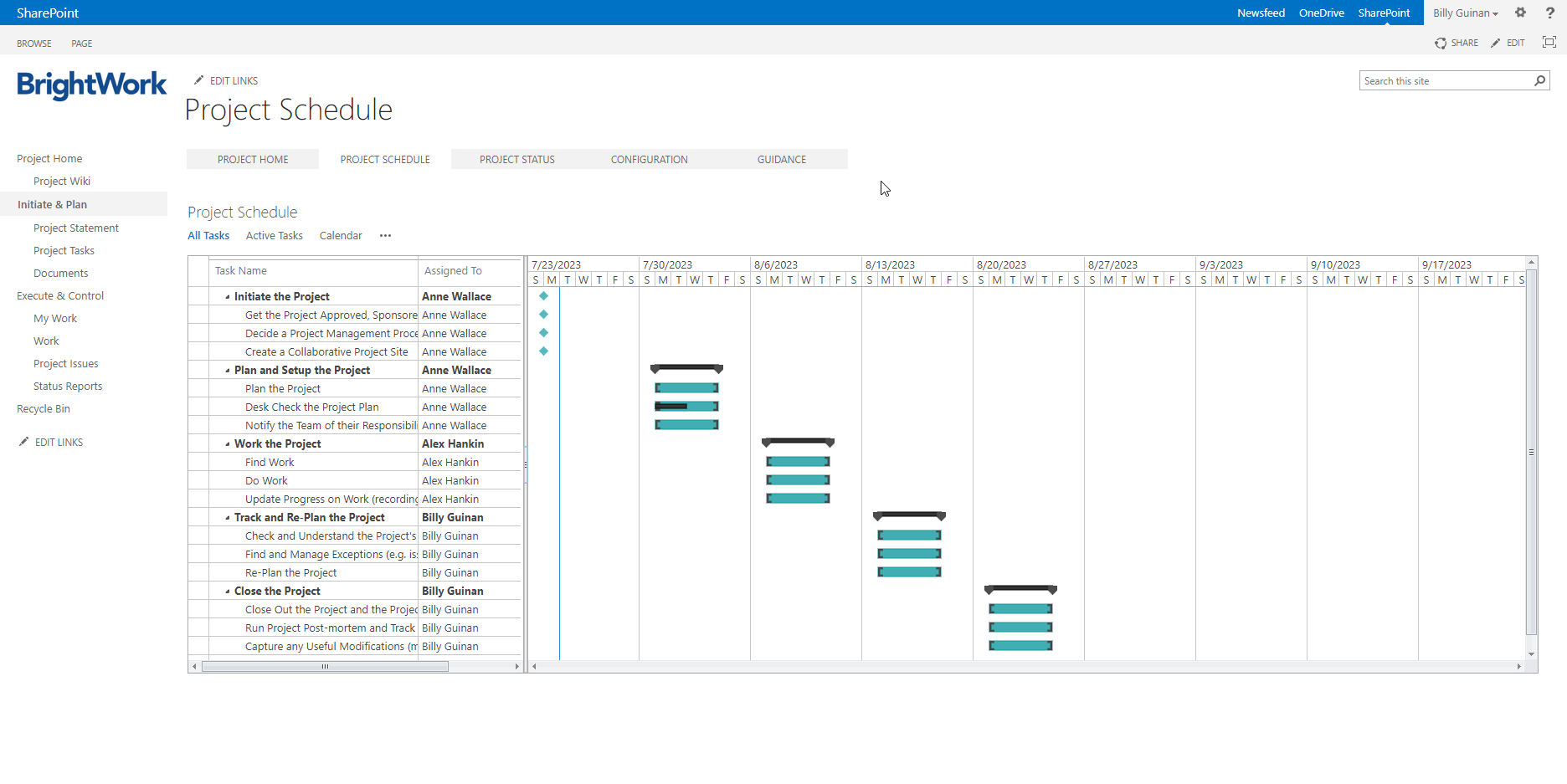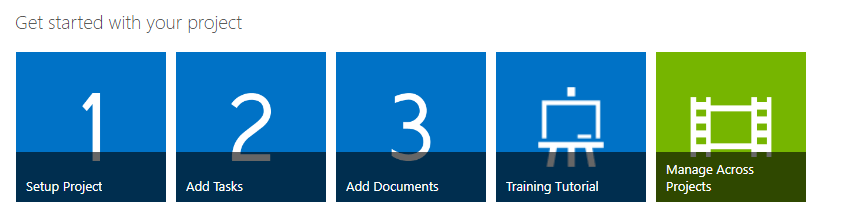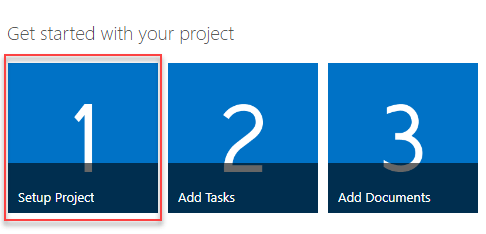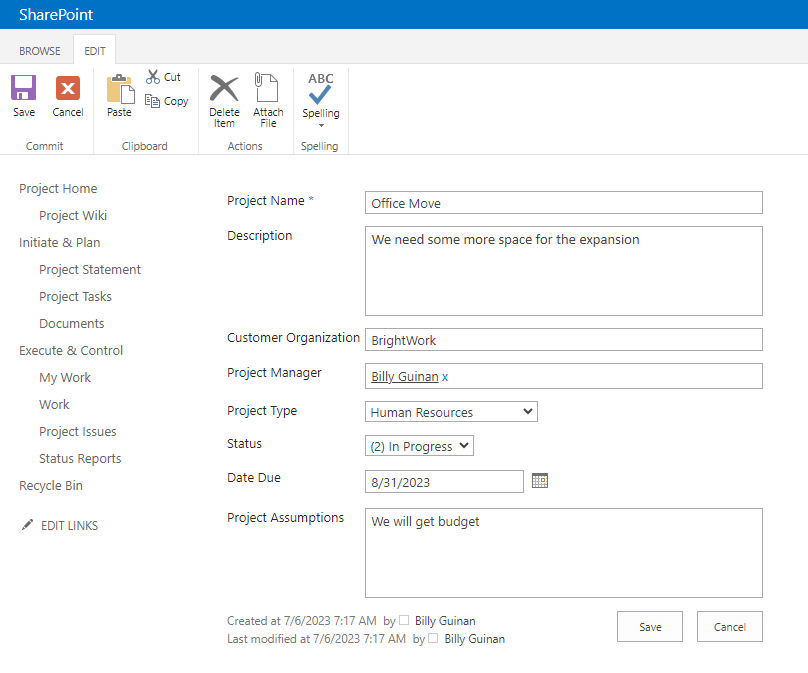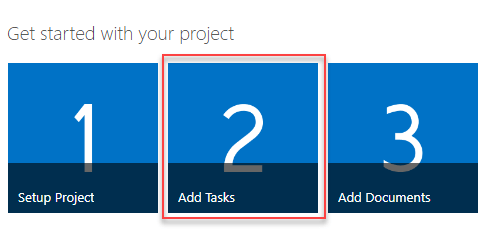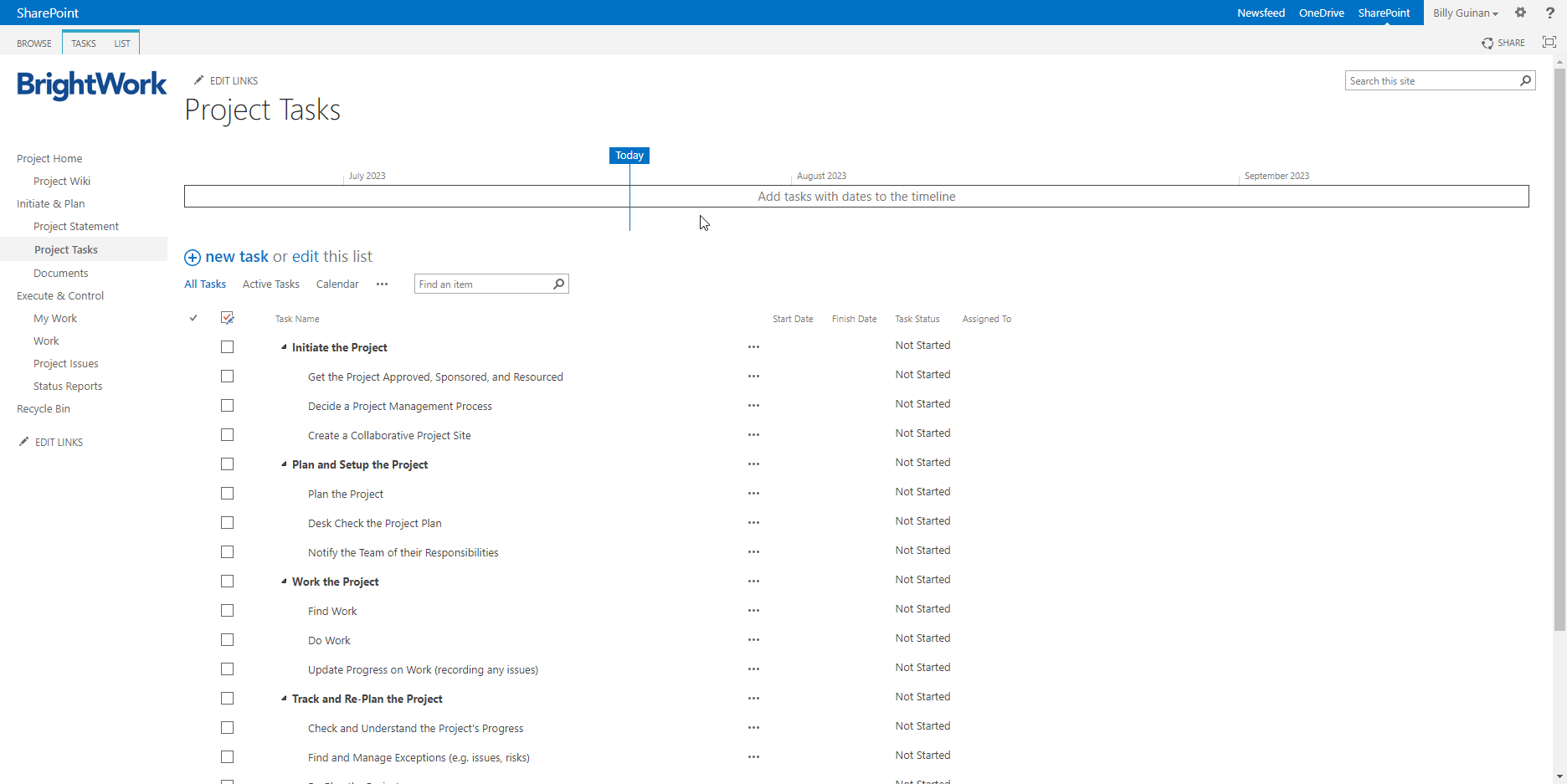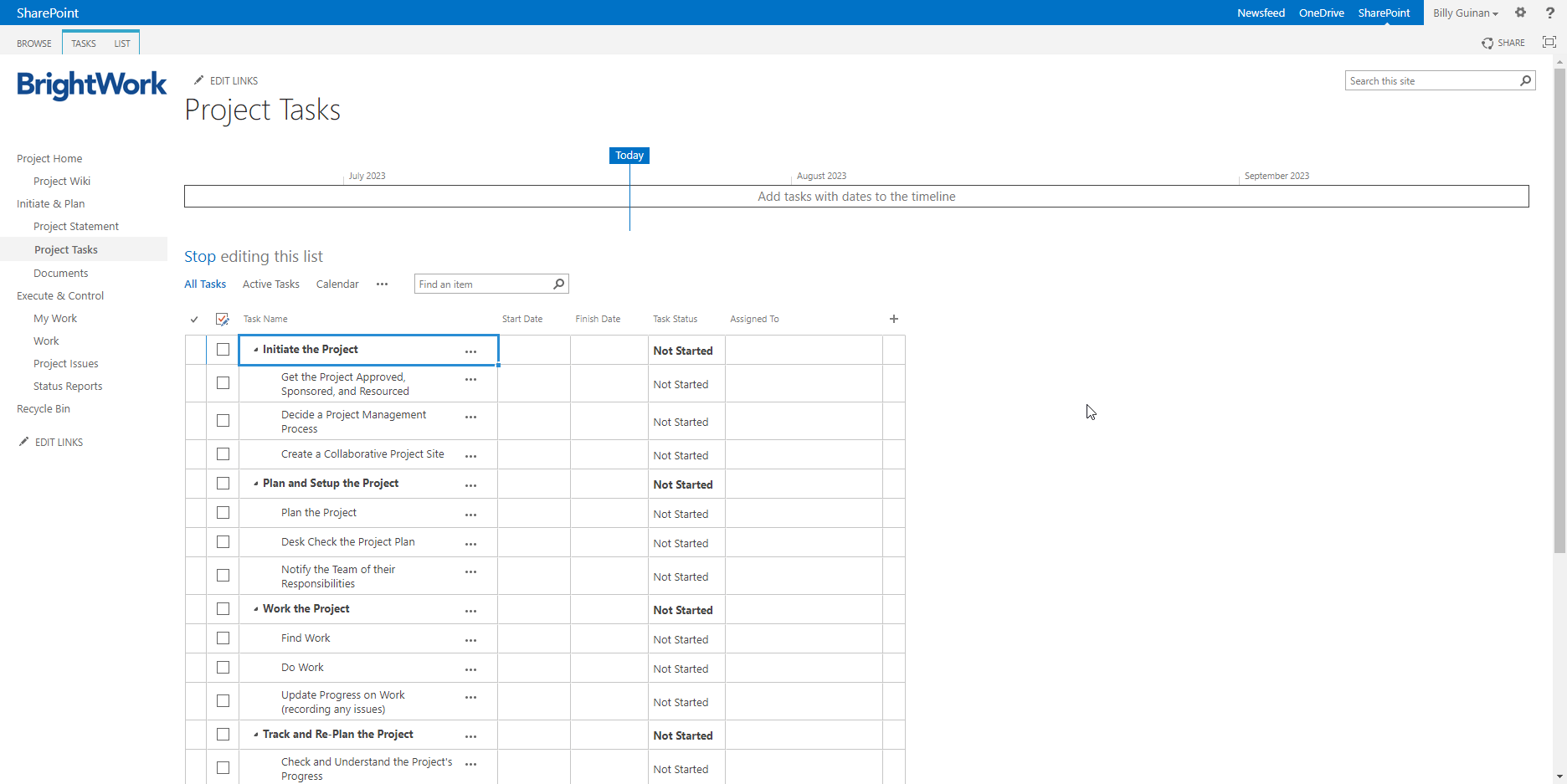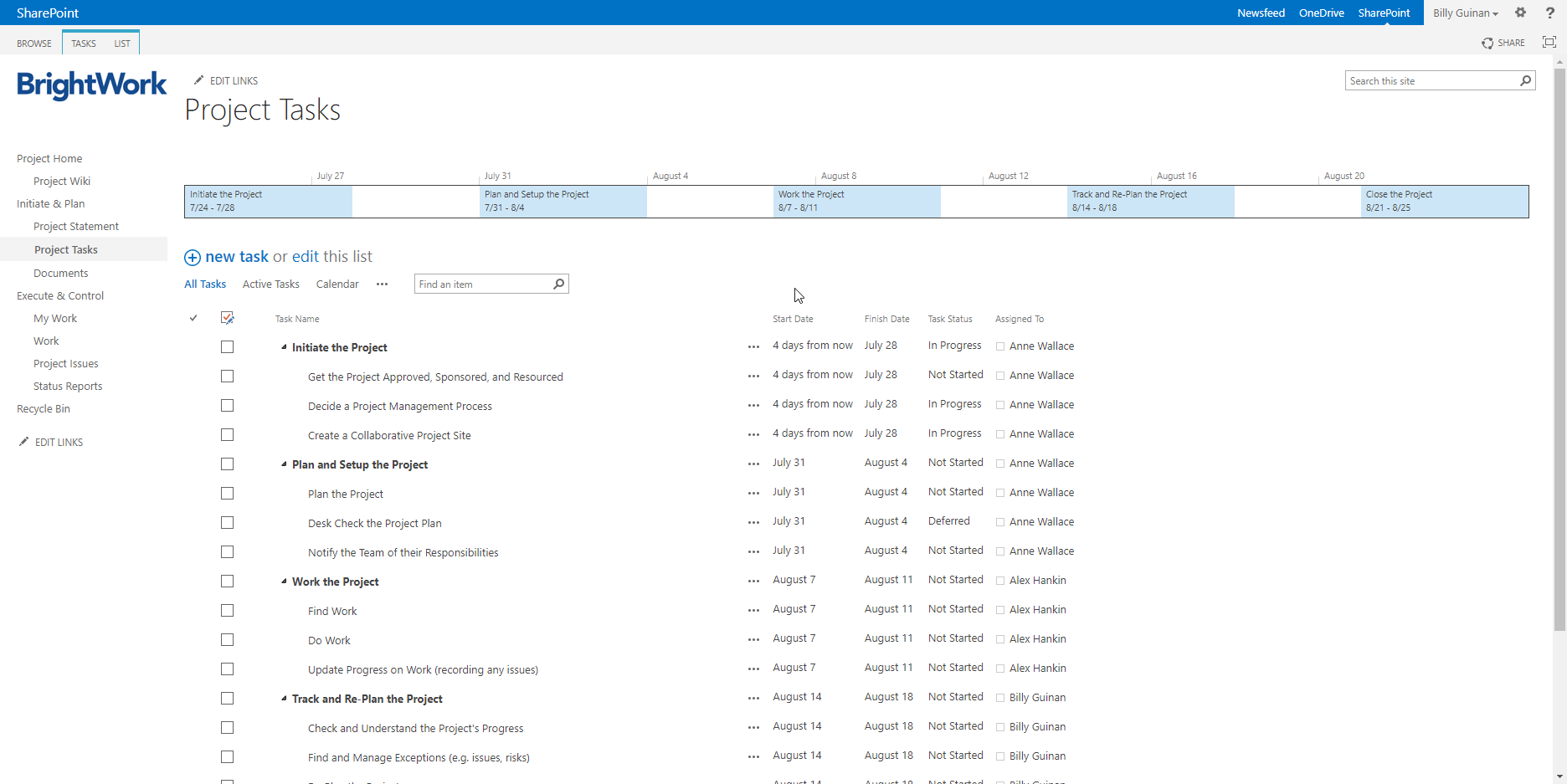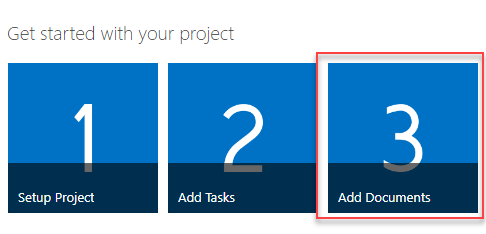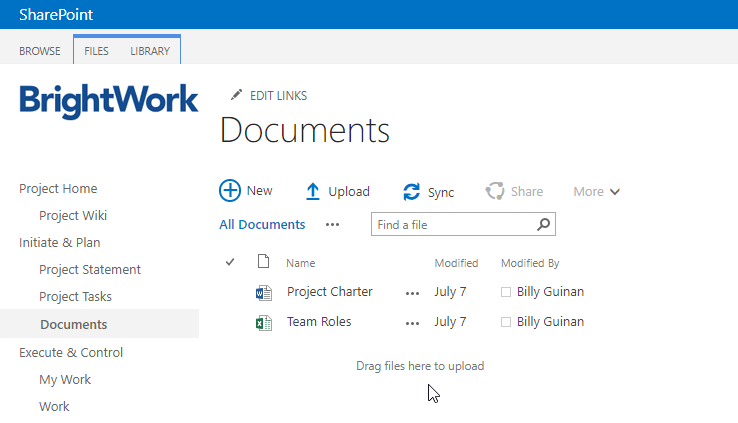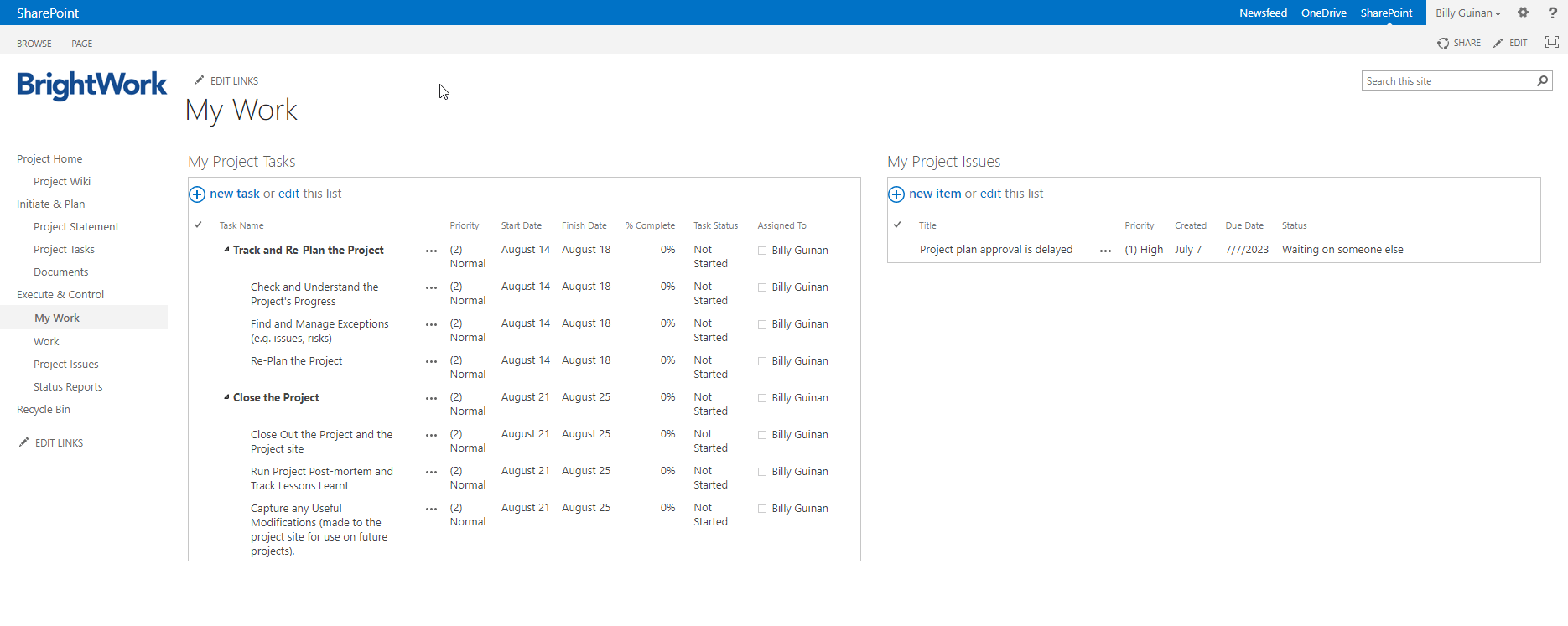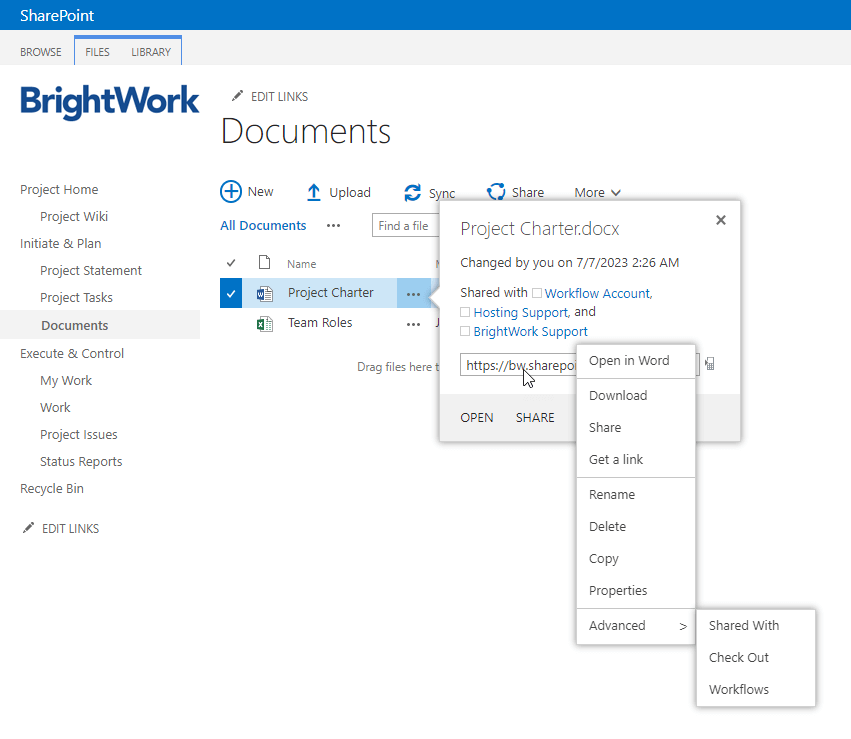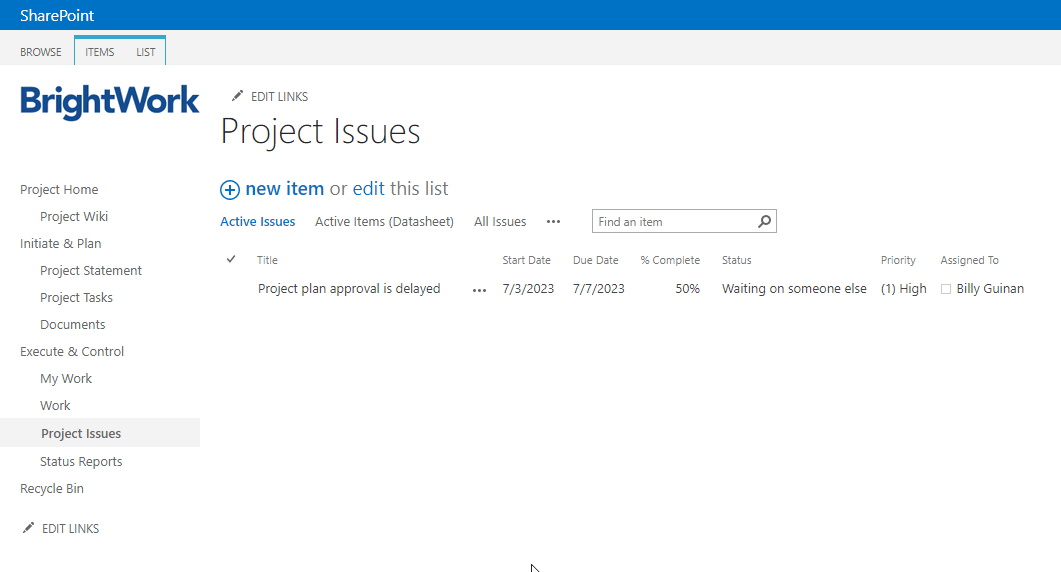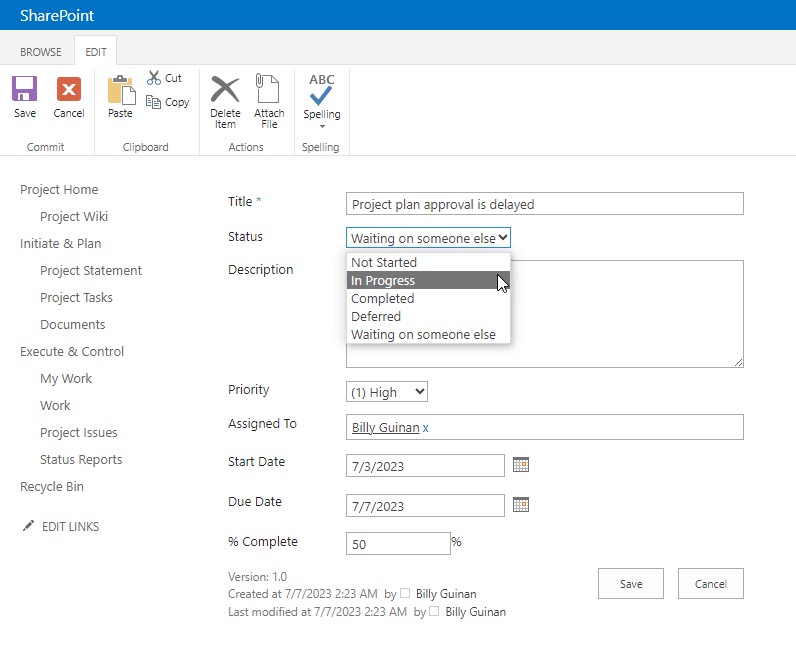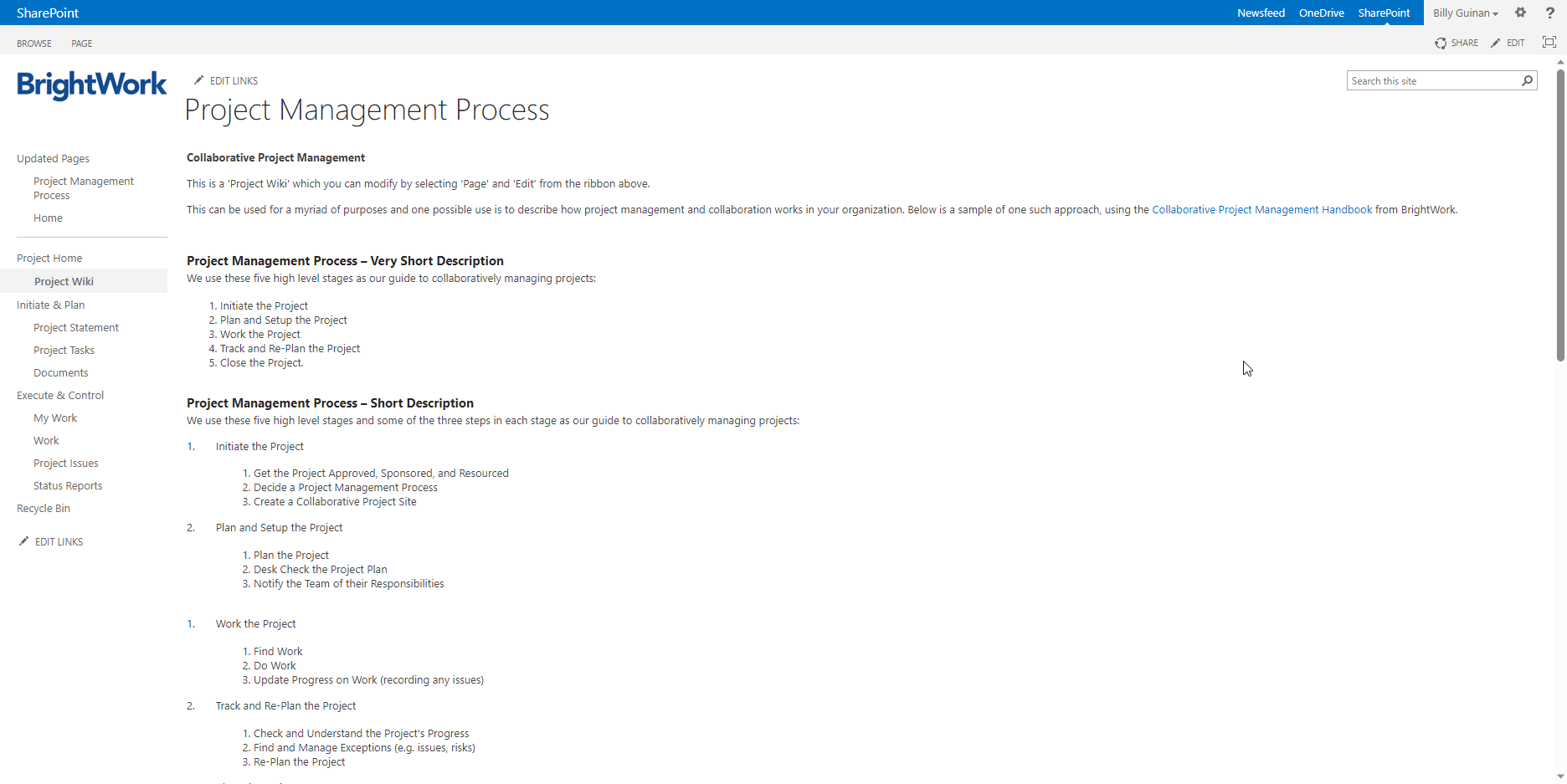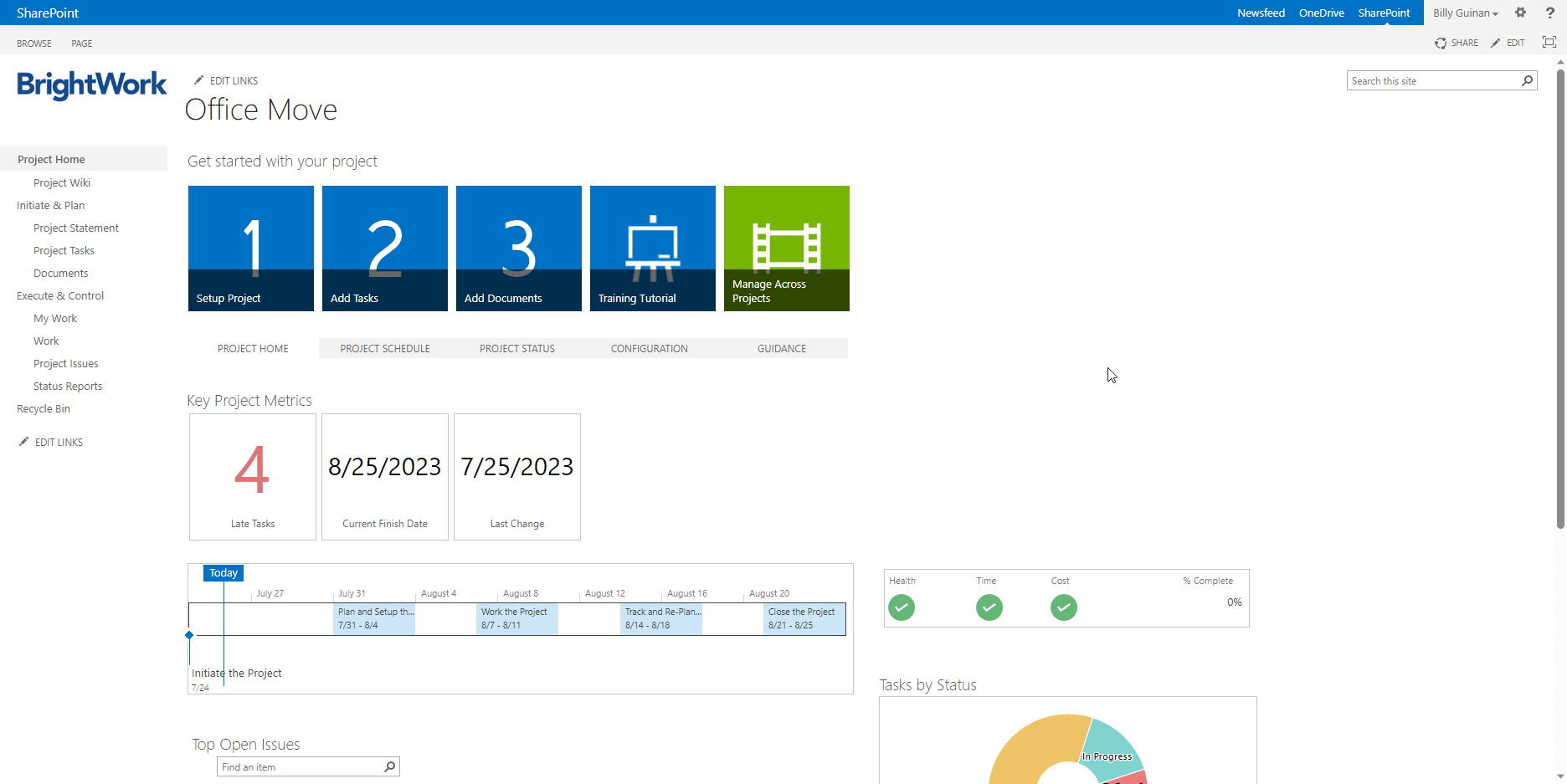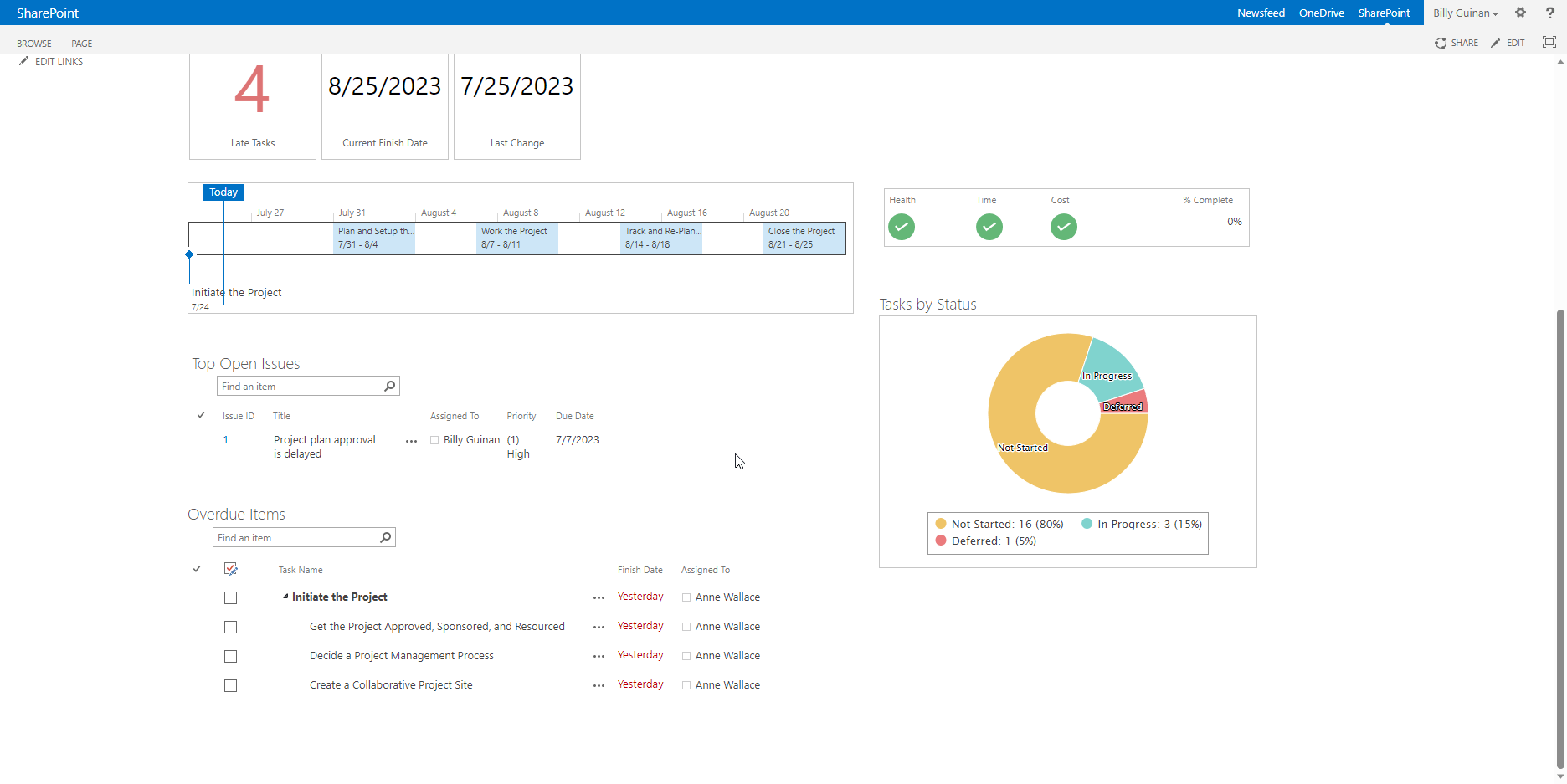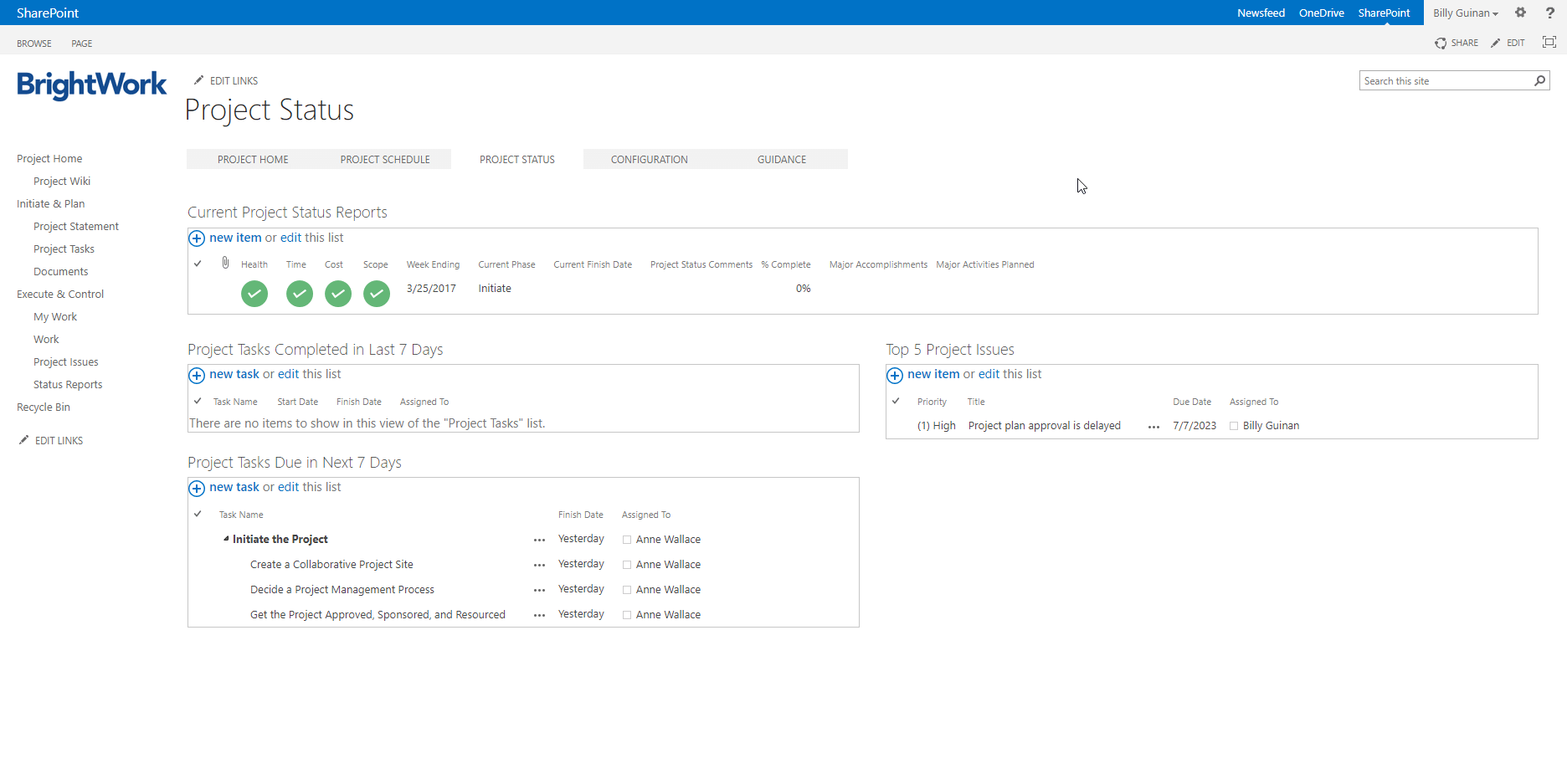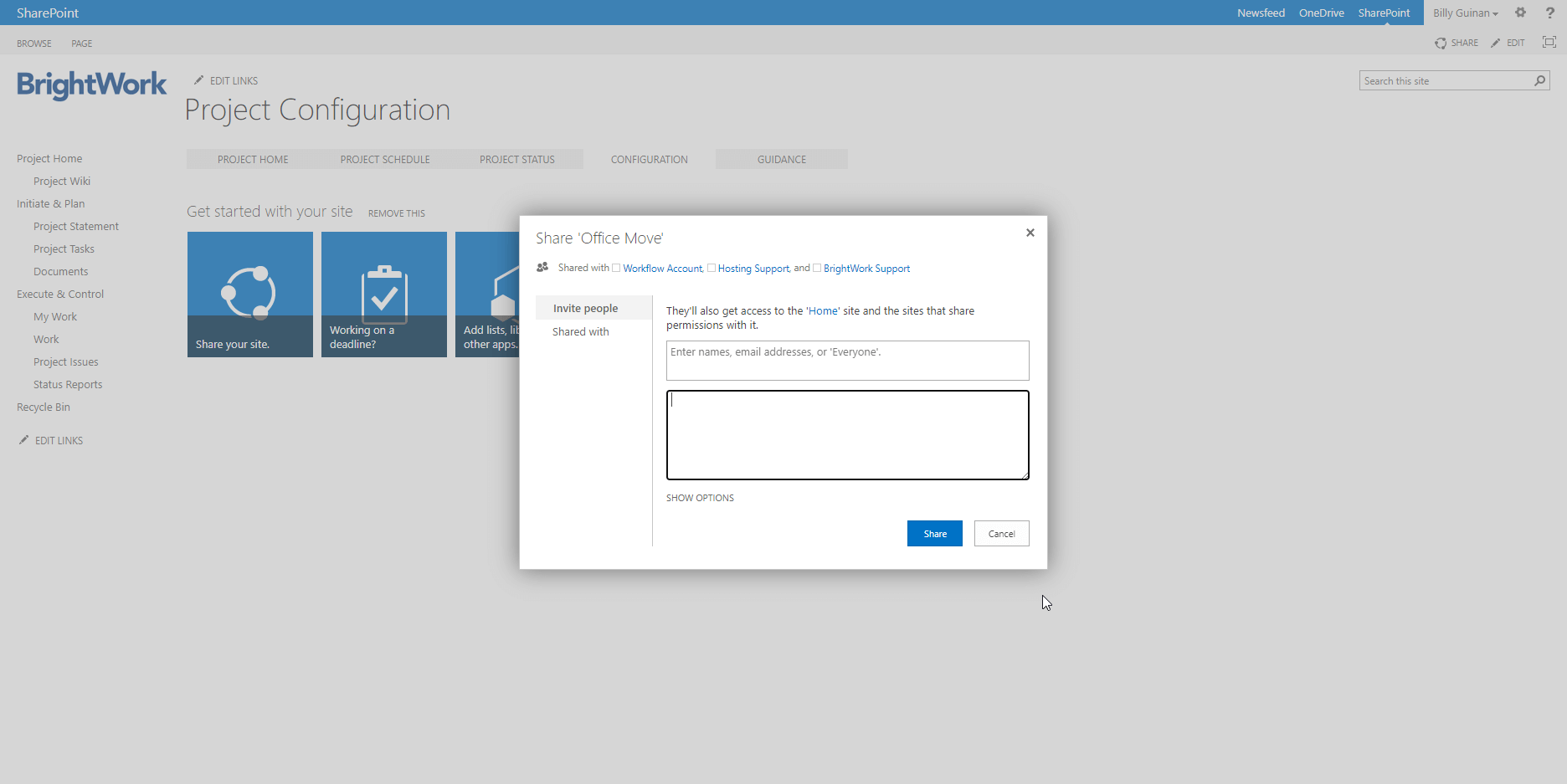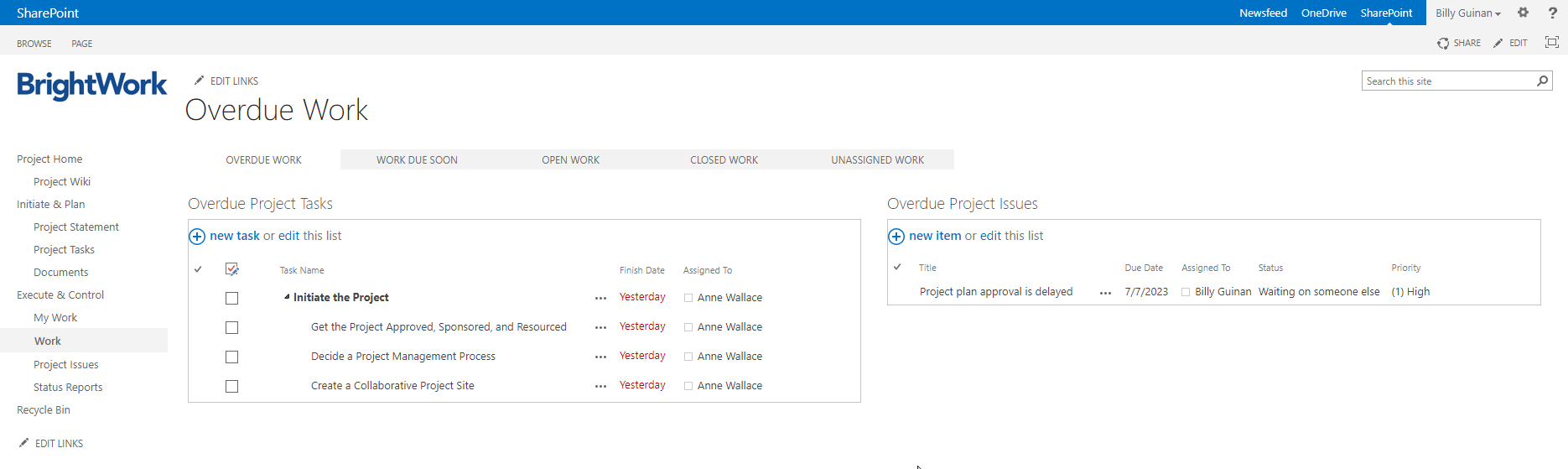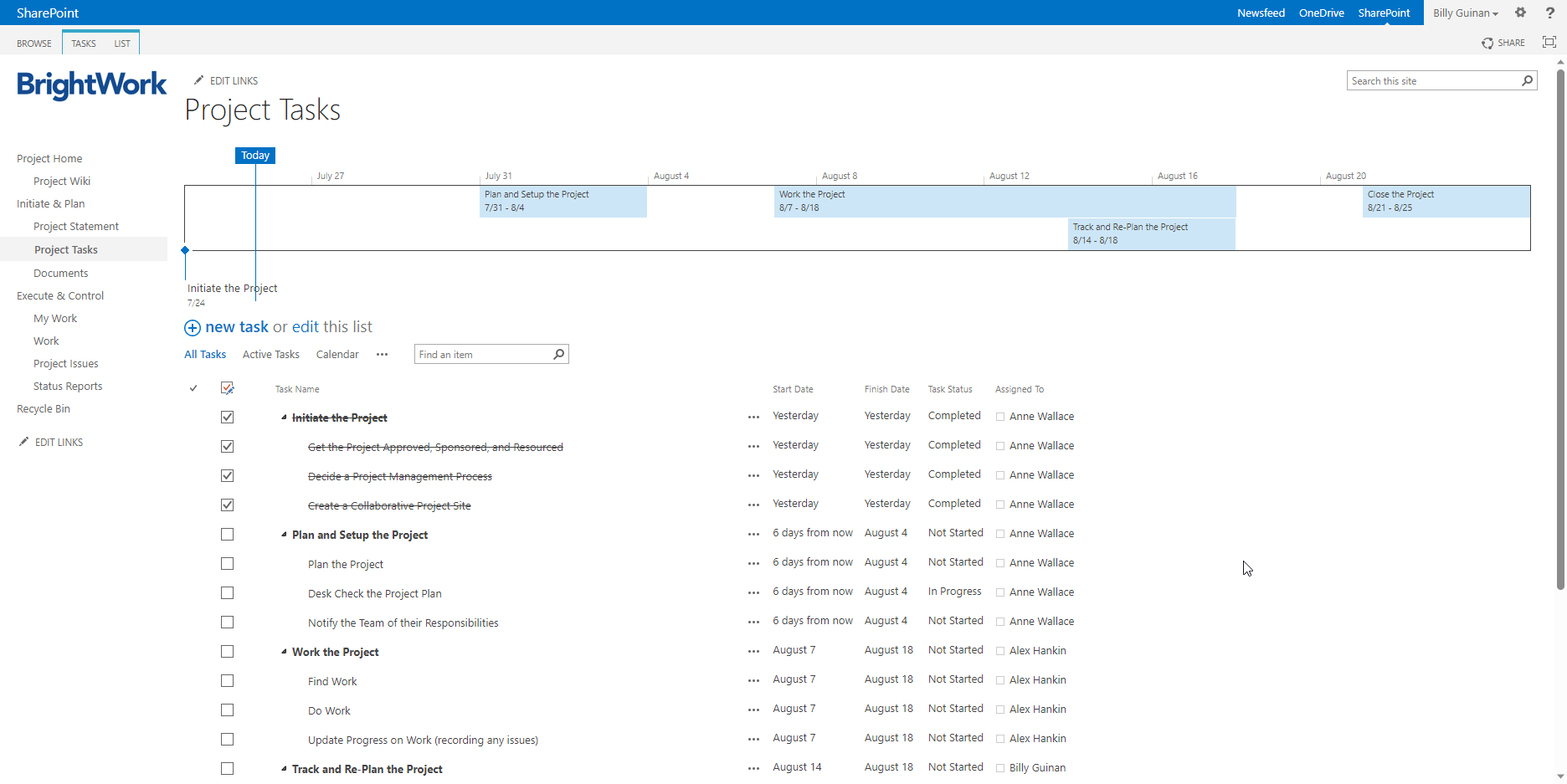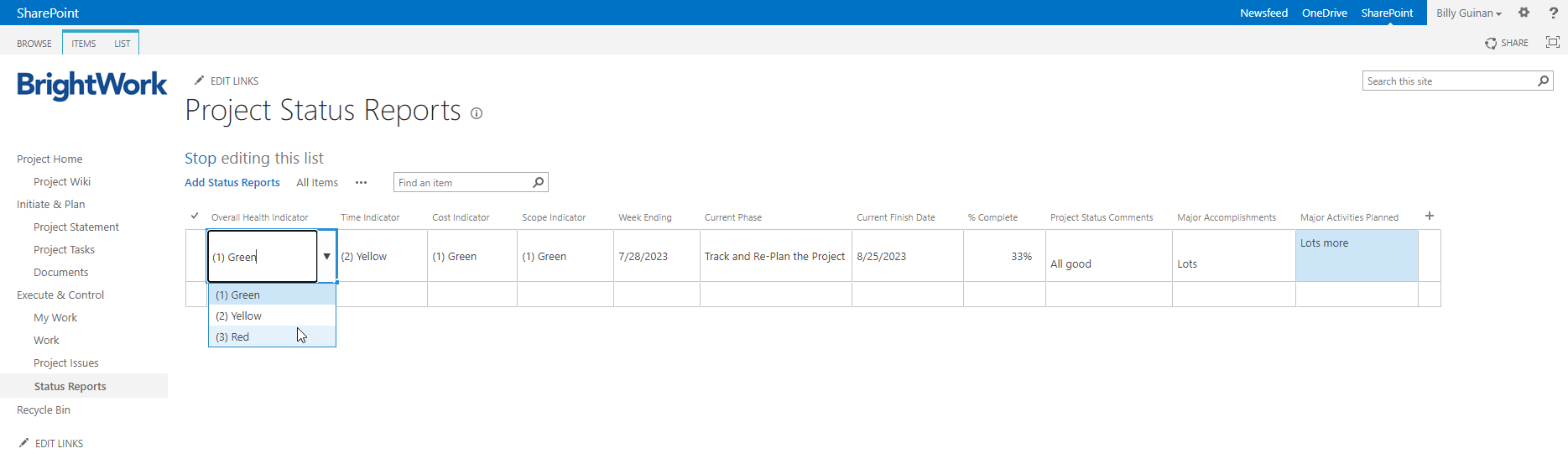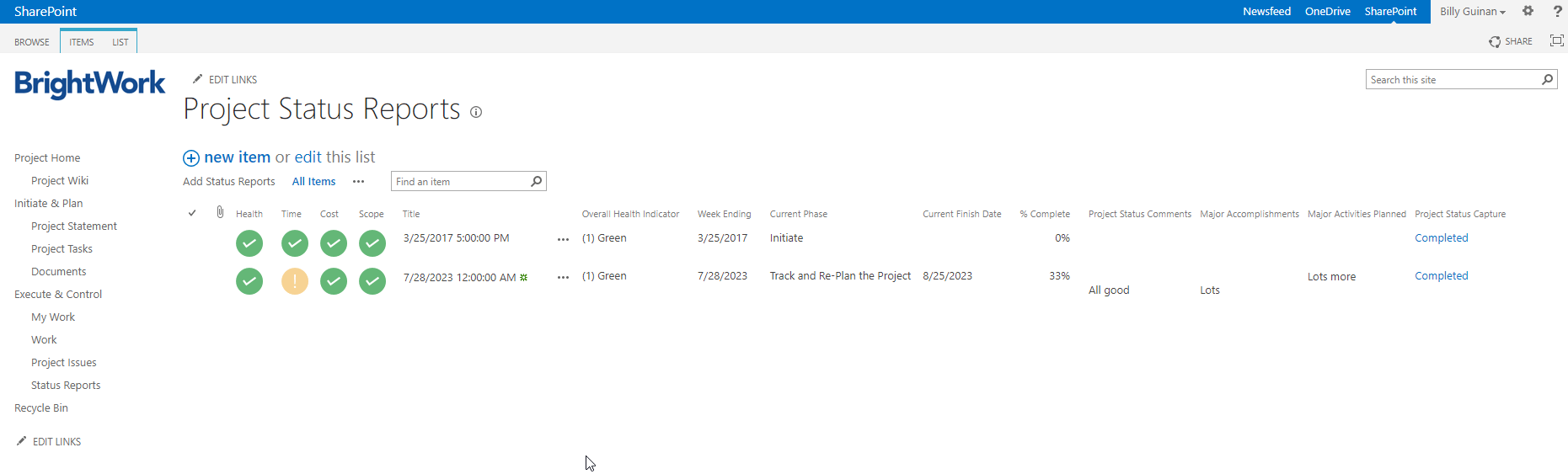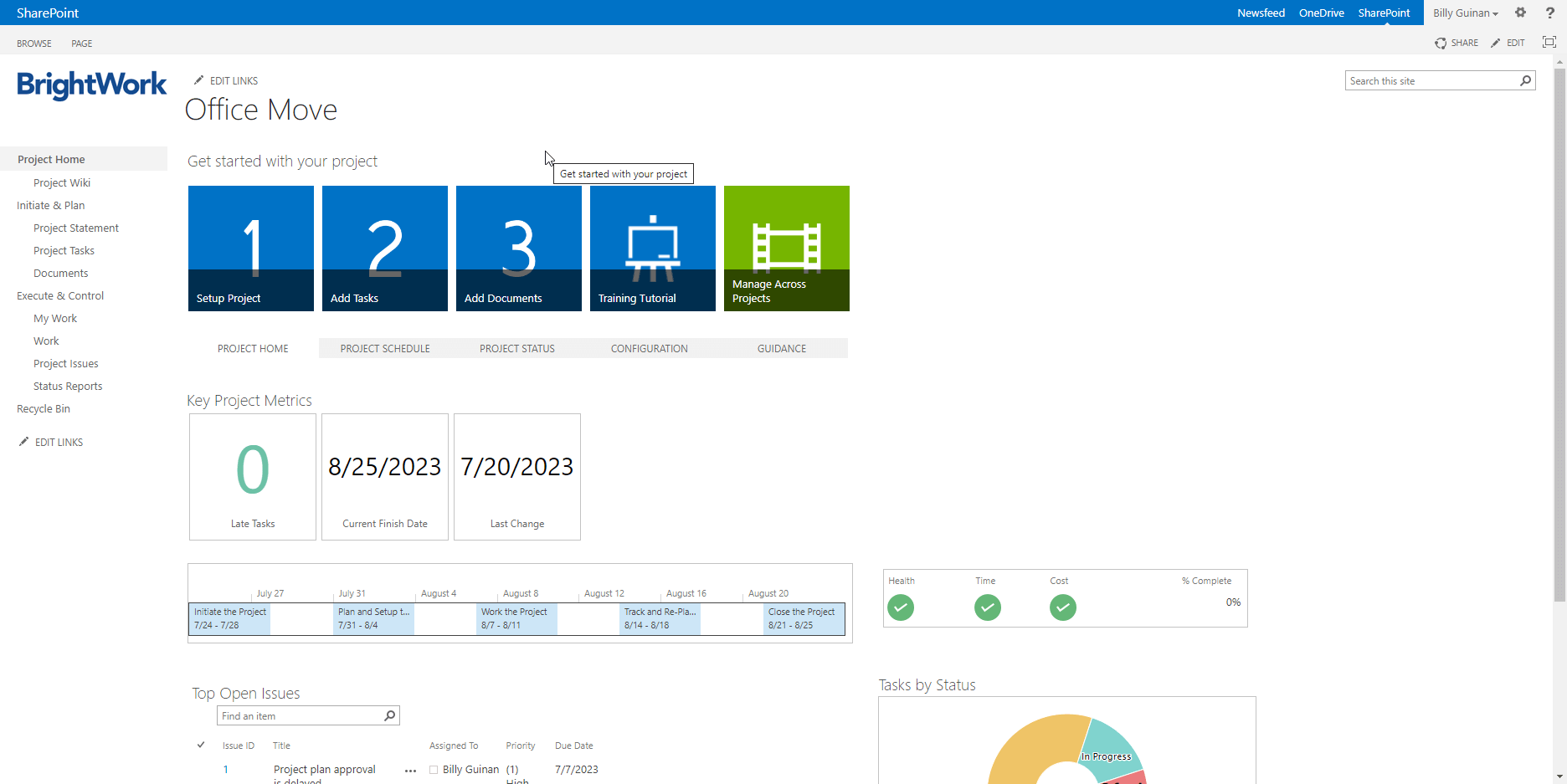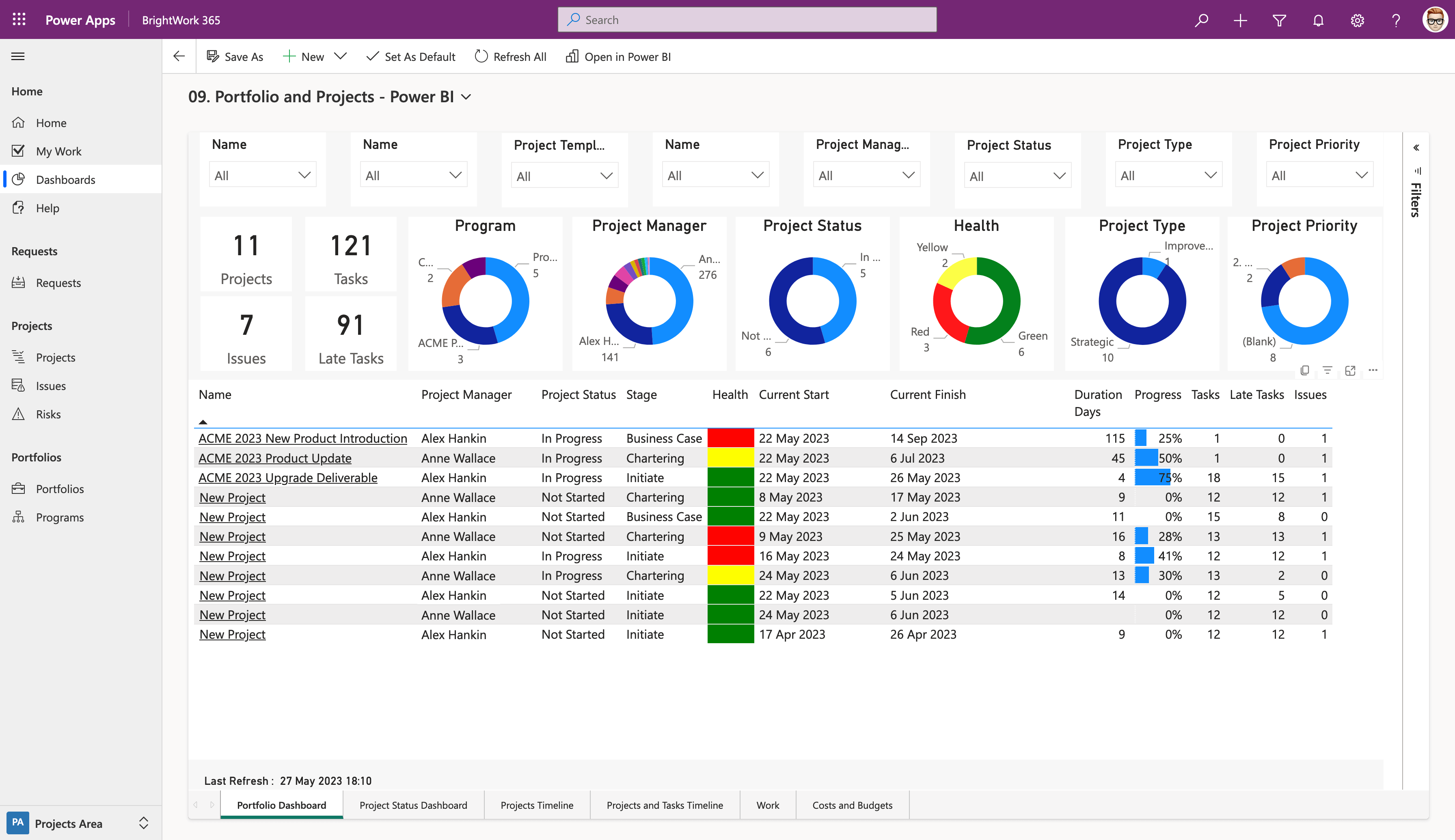What you will learn: In this comprehensive guide, we will take you on a journey through the world of SharePoint project tracking, showing you step-by-step how to plan, track, and manage your projects with ease. Whether you’re using SharePoint 2019, SharePoint 2016, or SharePoint Online, we’ve got you covered.
Gone are the days of juggling endless spreadsheets and emails to stay on top of your project’s progress. SharePoint offers a powerful and flexible platform that can streamline your project management processes and foster collaboration among team members. We’ll walk you through the essential features and tools that will make your project management experience a breeze.
But that’s not all! As a bonus, we’ve prepared a free, downloadable SharePoint project tracking template that you can start using right away. This template is designed to save you time and effort by providing a ready-to-use framework for your project management endeavors.
So, whether you’re a seasoned SharePoint user or just getting started, this guide has something for everyone. Let’s dive in and unlock the true potential of SharePoint for your project tracking needs. Are you ready to take control of your projects and propel them to success? Let’s get started!
Please note: the guide based on the BrightWork Free Template in SharePoint 2019 environment using the SharePoint classic experience.
Get a Free SharePoint Project Management Template
Download your SharePoint template that is pre-designed to manage a project.
Plan the Project
So in terms of planning the project with the free template, why not follow the Getting Started links?
Set up the project
Click the first tile Setup Project. That brings you to the Project Statement, or maybe you might want to call it like a Project Charter.
Here you can fill in the information like Project Name, Purpose, Customer Organization, Status, Due Date, and Assumptions. Now with SharePoint, you can add or subtract fields to this as needed.
Once you have filled in this information, press Save. Now you have added a Project Statement or Charter.
Add Tasks
Second thing we might want to do is add some tasks, so we click on the Add Tasks icon.
Here is a look at the Tasks List, which comes pre-populated with a set of tasks in the Free Template as a starting point.
Click Edit mode to enable this very simple grid.
And here you can do all your planning, like adding tasks, assign work, setting due dates, and updating the status if necessary at this stage. (Note, you can use drag and drop to quickly populate fields for speedy planning!).
And then just press Stop Editting to save all your changes.
Manage Deliverables
Back on the home page, you click on the third tile which is Add Documents or deliverables in terms of your planning the project.
To add a document, you simply click on Upload, browse, select the file, and do okay.
So now you’ve added more deliverables, more documents for us to work on this project.
There are lots of other things you can do to plan the project in SharePoint, but there are three simple ones, well outlined on the tiles that come by way of guidance.
Work the Project
Now it’s time to work on the project. So let’s see what this free template give us for this stage of a project – especially for Team Members.
Find and track work
Click My Work on the Quick Launch. My Work will show you all the tasks that you have to do on this project. You will see tasks, as well as any other items assigned to you like project issues. This is the total collection of your work for this one project.
Documents
Click into the Documents area on the Quick Launch where you could collaboratively work on some of the deliverables.
You have all the standard document management capabilities of SharePoint, such as check in and check out. Here you can work with your team on the deliverables in one place, one version of the truth for this particular project.
Issues
Open the Project Issues and to check if there are any issues on the project, and then work on the issue that’s assigned to you.
Open that issue, go into edit mode, think about it, work it through, make some updates, and so on.
Project Wiki
As a new person on the project to the group, to the company or a person who is maybe new to project management, you could go to the Project Wiki. I could start working through this very simple and pragmatic approach to collaborative project management or anything else you add in to the template for your project teams.
Track and Re-Plan the Project
Next you want to track what’s happening with your project. So what does the free template give to track what’s happening and re-plan the project?
Track the Status of the Project
Project Homepage
Look at the Project Home page to begin with.
You can see key information, like:
- There number of tasks that are late.
- The current finish date
- The last time it was changed.
This is a very colorful project. They’re not all green, so it’s not all good.
I can see the visual summary, open issues, overdue items. And, of course, you can configure this dashboard as well. That’s a pretty good start.
Project Schedule
Click here on the homepage to Project Schedule, and you can actually see the schedule of the project at a glance.
Project Status
Click into Project Status to see a very good status report. All of this information is automatically being fed from the site from the first entry.
Configuration
You can also do Configuration. For example, maybe you want to change the site now that it’s up and running. Maybe a very simple change might be to share this site with more people so I can get more people involved in collaborating and working on the project.
So in summary, when you’re tracking the project as a manager, click on the Project Home page and follow this bread crumb trail all along, to get a very good sense of what’s happening.
Work Reports
Under Execute and Control, click into the Work report. You can see, for example, the overdue project tasks and there are four, as well as who has them and when were they due.
You can keep clicking along the menu to check upcoming work, here to open work, closed work, and very importantly, to work that’s not assigned.
Re-Plan the Project
Having done the tracking, you’ll have a good sense of what you need to do. So now you want to re-plan.
Update the Project Schedule
So next you will want to click back into Project Tasks on the Quick Launch to get to the project schedule. Click on Edit and make the necessary changes to the tasks (for example, mark work complete, update the status, change dates, etc.)
You can change very easily here, as you can imagine, the task, names, details, dates, statuses, and assignments in in one quick and easy go.
Add a Status Report
Now let’s say you’ve done all of that. Based on what you’ve tracked, you can then do the re-planning in this one place.
Next you want to add a status report. As one of our customers says “status reports should be able to add in less than three minutes or people won’t do it.”
So the last thing you’re going to do is click Status Reports. And since we’re working with SharePoint click Edit this list. That will open up the datasheet view for you to add your status report to the stack.
The standard project status report in the template has entries for:
- Overall Health indicator
- Time indicator
- Cost indicator
- Score indicator
- Week ending
- Current phase
- Current finish date
- Percent complete
- Project status comments
- Major accomplishments
- Major activities planned
Then click Stop editing this list, you will see all the status reports here coming up on screen, including the different ones that have been logged over time.
Finally, if you navigate back to Project Home, you will see all the reports are updated based upon the latest changes you made while tracking and re-planning the project.
Get a Free SharePoint Project Management Template
Download your SharePoint template that is pre-designed to manage a project.
Microsoft 365 and Power Platform – Using More than Just SharePoint for Project Management
It’s worth noting that SharePoint has evolved, and there are newer versions available beyond SharePoint 2019 and SharePoint 2016, such as SharePoint Online in Microsoft 365.
Some of you may know that BrightWork has been building a product for the Microsoft SharePoint platform for over 25 years at this point, which is the BrightWork solution we have today. BrightWork for SharePoint also happens to be the basis for the Free Template discussed in this blog post.
With the evolution of the Microsoft 365 platform, of course, there is still SharePoint, but there’s also Teams and other extensible features including Power Platform. In addition to SharePoint Online, Microsoft 365 includes additional features, apps, and improvements that can all be leveraged for their project management capabilities.
With that in mind, you may wish to move beyond strictly using SharePoint to manage projects. Instead of building something in Microsoft 365 just on SharePoint Online, we looked at all of what’s in Microsoft 365 and used the best pieces to build a brand new project and portfolio management system called BrightWork 365.
If your organization is moving away SharePoint as a standalone project management tool, but would still like to manage your projects within the Microsoft ecosystem, then Microsoft 365 is a good place to start.
Manage projects with Microsoft 365 and SharePoint Online
Watch a demo of BrightWork 365 project and portfolio management templates for Microsoft 365, Power Platform, and Teams.
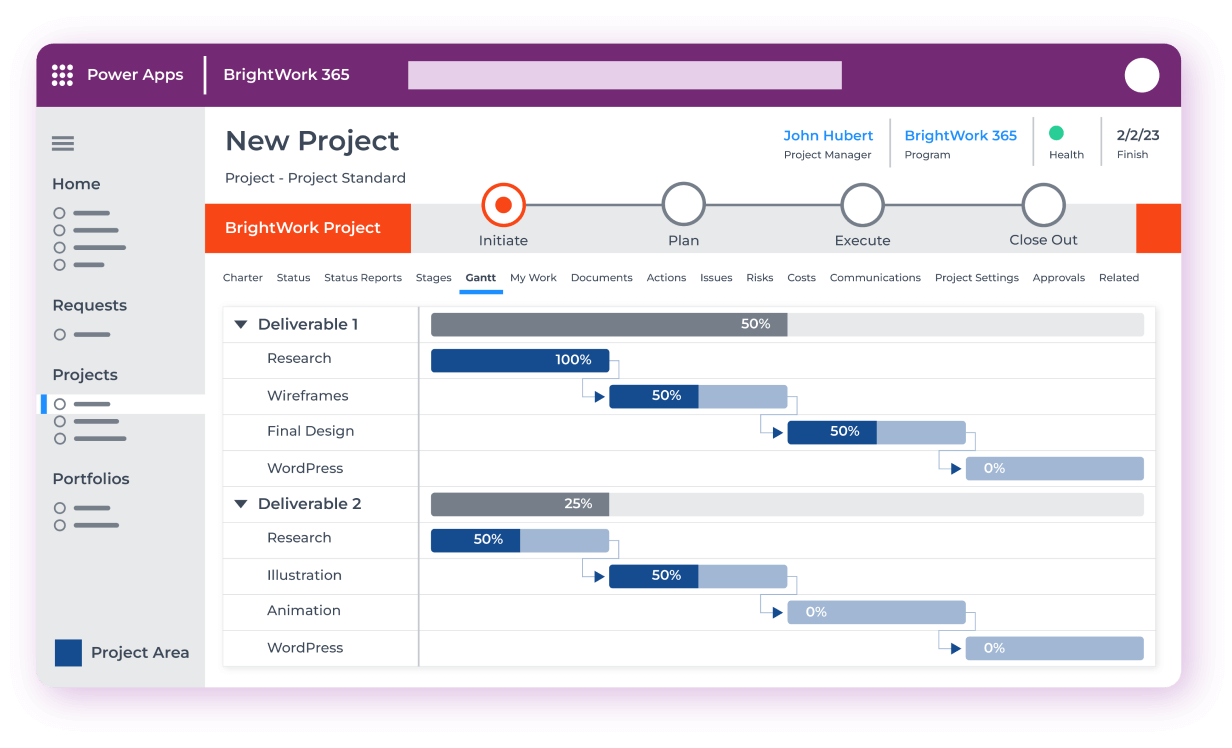
Summary
By leveraging SharePoint’s robust features and tools, you can say goodbye to the hassles of traditional project management methods. Embrace the efficiency of SharePoint and experience the benefits of streamlined collaboration, real-time updates, and centralized project data.
Remember, successful project tracking isn’t just about the technology; it’s also about fostering a culture of communication, transparency, and accountability within your team. Encourage your team members to actively participate, update their progress, and utilize SharePoint’s collaborative features.
Don’t forget to make use of the free SharePoint project tracking template we provided. It will save you time and ensure you start off on the right foot with a well-structured project management framework.