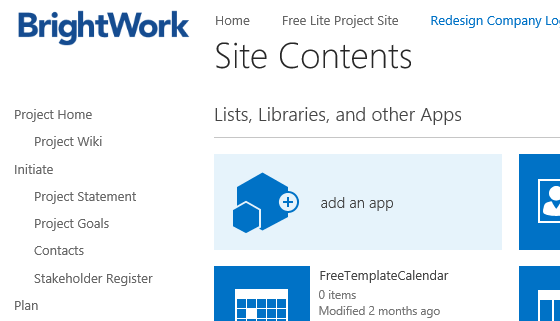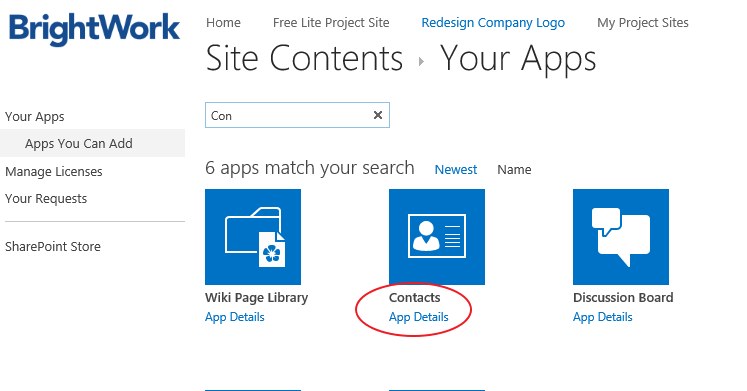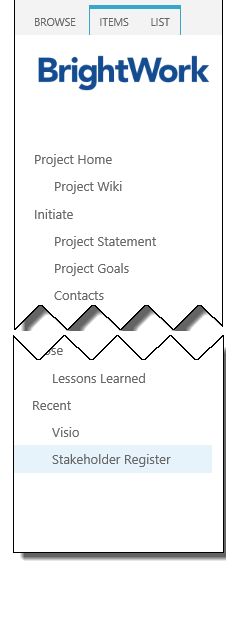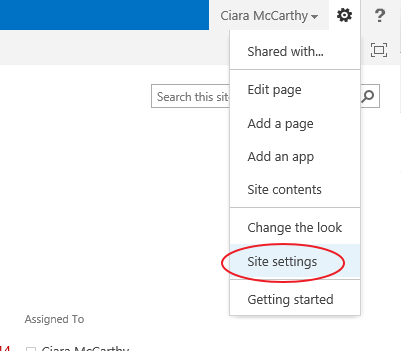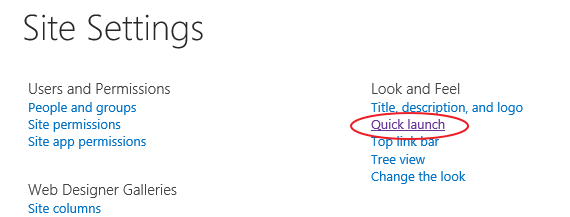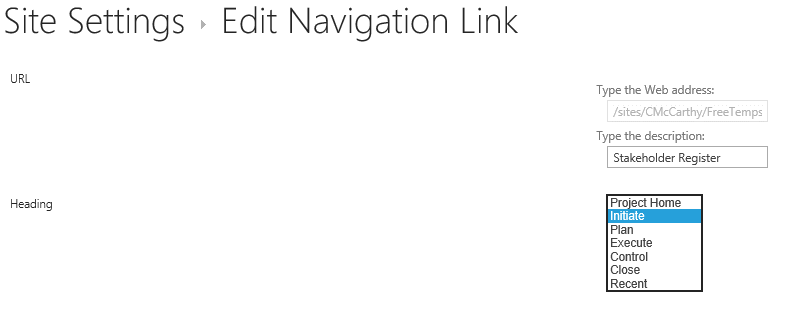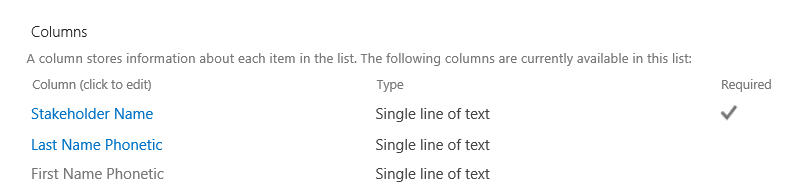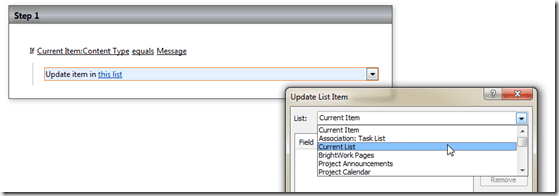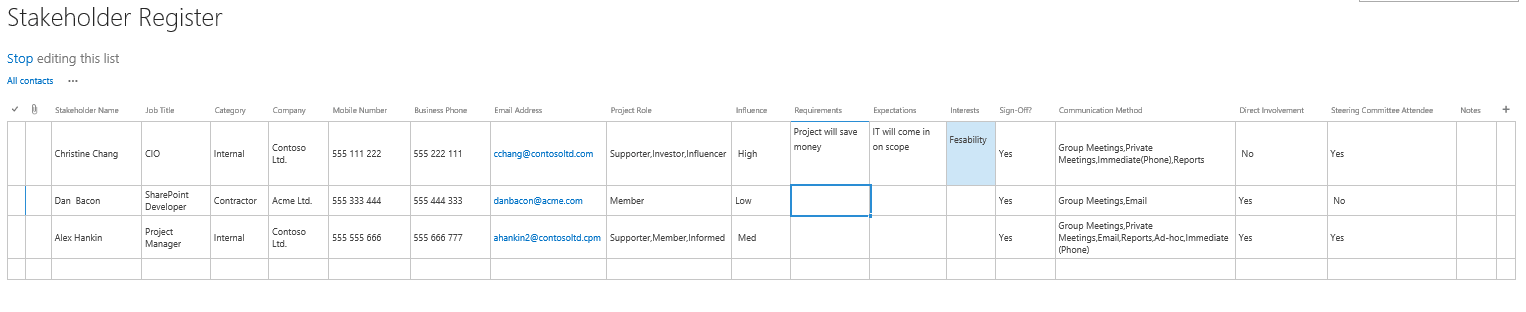It’s critical to keep your stakeholders happy, or at the very least, informed. If you have a good communication line with your stakeholders, this can often make all the difference between a successful or unsuccessful project.
During the initiation stage of your project (and throughout!), it is key to identify the following about your stakeholders:
- Who are they?
- What requirements do they have?
- How influential are they in making decisions about your project?
- What do they expect from the project?
- What do you need to communicate to them?
- How will you communicate with these stakeholders?
- The level of frequency.
Remember that gathering this information about your stakeholders is essential before carrying out any project work and should be reviewed and updated throughout the project.
So where is all this information stored? Is it on a piece of paper, on an Excel sheet, on SharePoint? When you have gathered all this information from your stakeholders, you will want to pop this all into one location called a “Stakeholder Register”. It’s ideal to have this in one central spot – and there is no better tool than SharePoint to do this.
I’ll create this SharePoint list in my “Initiation” stage, but this does not mean that once I’ve completed this phase of the project I won’t go back in and update it. People’s roles will change, new stakeholders may be identified, new reports will be created, and new meetings might be set up so your stakeholder register should allow for this.
How to Add a Stakeholder Register to a SharePoint Project Site
I’ll use a standard contacts list to create this Stakeholder Register. For those of you not familiar with BrightWork, I’m using the free project management templates that you can download here. From my project site:
1. Go to “Site Contents”
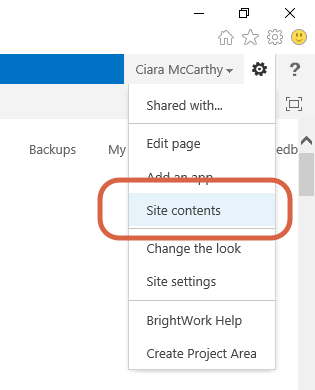
2. Click on “Add an app”
3. I’ll use a standard “Contacts” list to create my Stakeholder register
Change Quick Launch Heading
1. By default, Microsoft adds new apps to the “Recent” heading on the Quick Launch. As creating a Stakeholder Register is started in the Initiation phase of my project, I will want to move this up to the “Initiation” heading.
3. Go to “Look and FeelQuick launch”. This will allow you to change and modify how your Quick Launch appears on your site.
4. Click on the ![]() and change from the heading from “Recent” to “Initiate”
and change from the heading from “Recent” to “Initiate”
5. This will pop it up to the “Initiate” header.
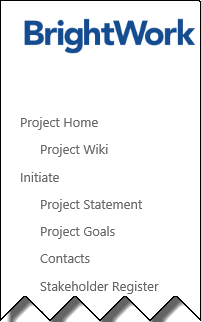
Modify the Columns and View
1. When I click into the Stakeholder Register, I must modify the column settings from the default. I’ll need to add my own and to change some of the defaults to make it simpler to add entries. I do this via the “List Settings” in the Ribbon
2. By default “Last Name” is set to mandatory. But I may not want to have that included as part of my Stakeholder Register. “Stakeholder Name” makes more sense. However, when I click into it, there is no option to delete. The easiest way is to change the name.
3. Now I need to add more columns. I have created an easy chart to show what I used for mine, but you are free to make as many changes as you need, depending on your level of project and stakeholder management. The ones in italics should already be present.
| Column Name | Column Type | Choice Selection (if any) |
| Job Title | Single Line of Text | |
| Category | Choice |
Internal External Contractor Other |
| Company | Single Line of Text | |
| Mobile Number | Single Line of Text | |
| Business Phone | Single Line of Text | |
| Email Address | Single Line of Text | |
| Project Role | Choice – Display choices using Checkboxes |
Supporter Investor Member Influencer Informer Other
|
| Influence | Choice – Display choices using Drop-Down Menu |
Low Med High |
| Requirements | Multiple Lines of Text | |
| Expectations | Multiple Lines of Text | |
| Interests | Multiple Lines of Text | |
| Sign-Off | Yes/No | |
| Communication Method | Choice – Display choices using Checkboxes |
Group Meetings Private Meetings Reports Ad-hoc Immediate(Phone) |
| Direct Involvement | Yes/No | |
| Steering Meeting Attendee | Yes/No | |
| Notes | Multiple Lines of Text |
4. I then need to go and change the view. I can either create a new one or update the existing view. As I don’t need to use what is in the default view, I am going to edit this. I can edit the view either in the List Ribbon or at the bottom of the settings page.
5. You should hide the ones that you don’t need e.g. First Name and show the ones that may be hidden and then order them in the correct format. This is how I set mine up.
5. And when I look at my Stakeholder Register – it now looks something like this:
This is just an example. Please do add or take from this as you need. Once you have populated this list, you can share this with your stakeholders so that they are satisfied with the information and the level of involvement and communication with the project. It is also worthwhile checking in with them to make sure that you are kept informed of any changes.