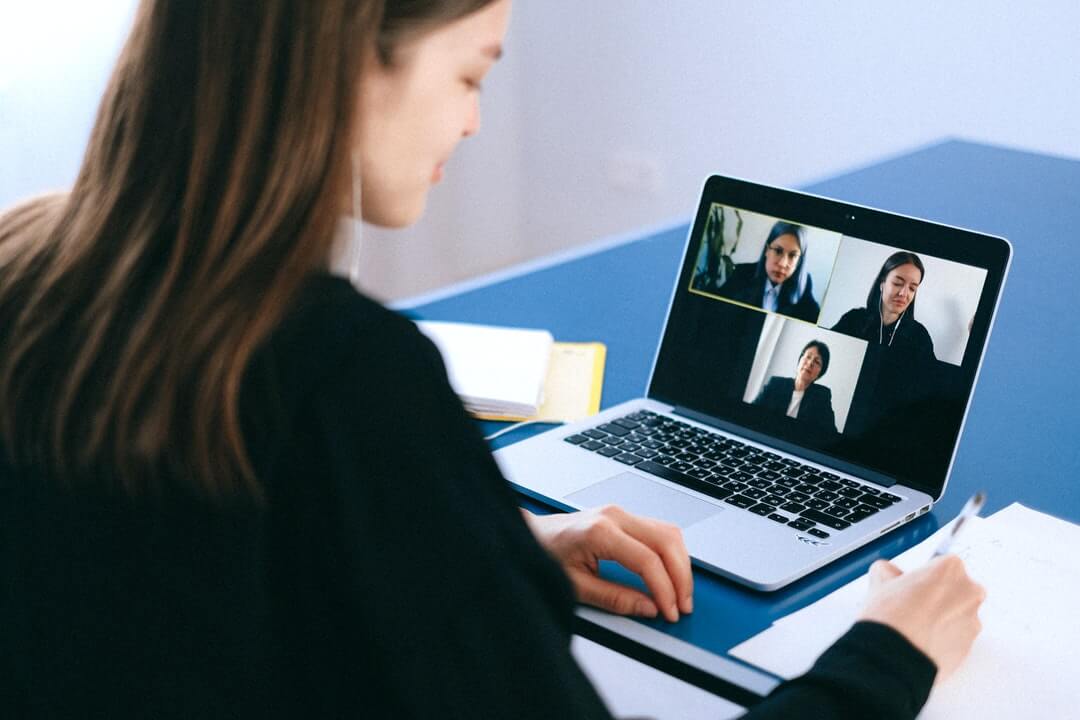Remote working is fast becoming a reality for many project teams and companies.
Easily manage remote projects with your free SharePoint project management template [Download here]
As a project manager, you’ll need to make some adjustments to the project to ensure everyone is engaged, informed, and can collaborate easily.
In this post, I’ll outline three ways to use SharePoint to improve collaboration within a remote project team. You’ll see how to help the team plan, act, and track together easily – regardless of location.
The examples in this article are based on our free SharePoint project management template.
How to Use SharePoint to Collaborate with a Remote Project Team
1. Plan Your Project with a SharePoint Team Site
The first step to increasing collaboration with a remote team is project planning. Involving the team early on increases buy-in and helps everyone to understand the importance of their work.
With a tool like Microsoft Teams, run a planning workshop using a video meeting. Ideally, share some information about the project in advance to make the meeting as productive as possible.
Use the session to brainstorm tasks, risks, timelines, and resources needed to deliver the various requirements.
In addition to typical project planning, you may wish to discuss guidelines around remote project working. Some items to consider include:
- Overlapping hours for all team members.
- A schedule for team and one-to-one meetings.
- When to use email, chat, or phone calls.
- Using webcams for all video meetings.
As we’ll see below, Microsoft Teams is also ideal for real-time group and private chats. You can use these capabilities to quickly clarify points from the planning workshop or to ask questions as needed.
Document the project plan for approval by stakeholders and the team.
Once the plan is finalized, it’s time to create your collaborative project site in SharePoint.
The collaborative project site provides a focus point for the team, connecting them to each other and to their work. This makes it easy to build alignment around the vision, goals, objectives, and processes of the project.

With SharePoint, you can start with out-of-the-box templates or customize the project site to match the complexity of the project and the experience of your team.
Regardless of how you build the site, there are a few items worth including:
- The project statement, outlining the purpose of the project and scope of work.
- Teams and roles, a clear breakdown of roles and responsibilities.
- Contacts, especially useful for off-site team members.
- A document library.
- A task list and related reports.
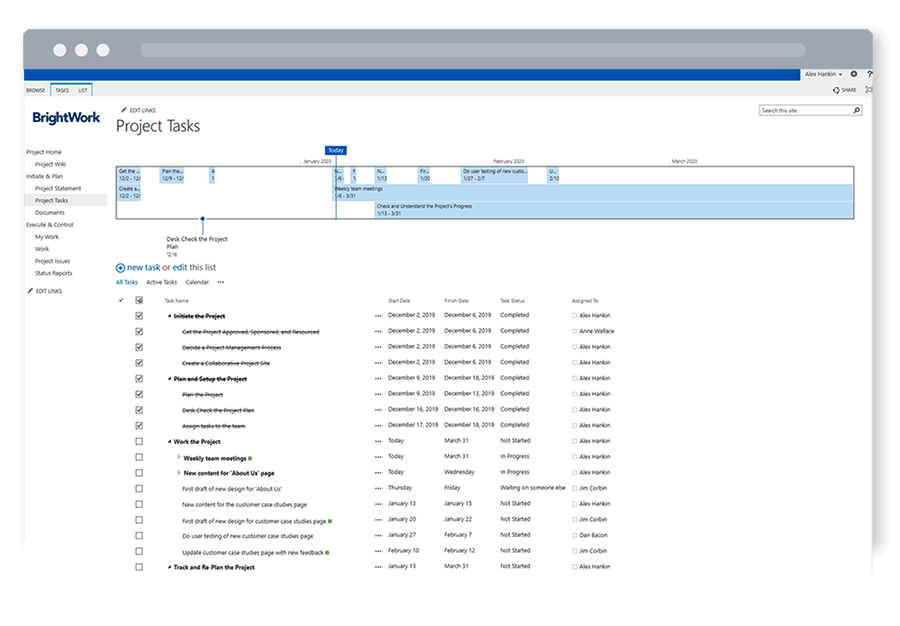
The ‘Getting Started’ tiles included with our SharePoint project management template will guide you through project set-up with links to the project statement, tasks, and documents.
2. Act and Track Together with Reports and Documents
Once the project is underway, you’ll need to think about how your team can find, do, and update their work easily.
Team members are often working on multiple projects at once, along with balancing day-to-day work.
As priorities shift quickly in the coming months, competing deadlines will become more common.
Lacking the option to turn around to ask a question about a project or task, remote workers can struggle to stay up-to-date with their commitments.
SharePoint connects the team to their work in three ways: ‘My Work’ reports, project dashboards, and the document library.
‘My Work’ Report
The ‘My Work’ report is a list of work assigned to the logged-in user. With this report, the team can easily:
- Find upcoming or overdue tasks on one or all assigned projects.
- Update their work using an Excel-like datasheet.
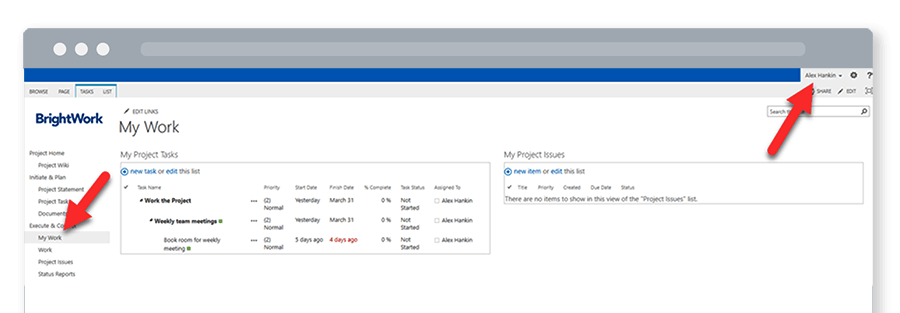
Project Dashboards
It’s important to provide context for project work. Your team should be able to easily understand how the project is progressing using real-time dashboards and reports with metrics, issues, the project schedule, Gantt charts, and more.
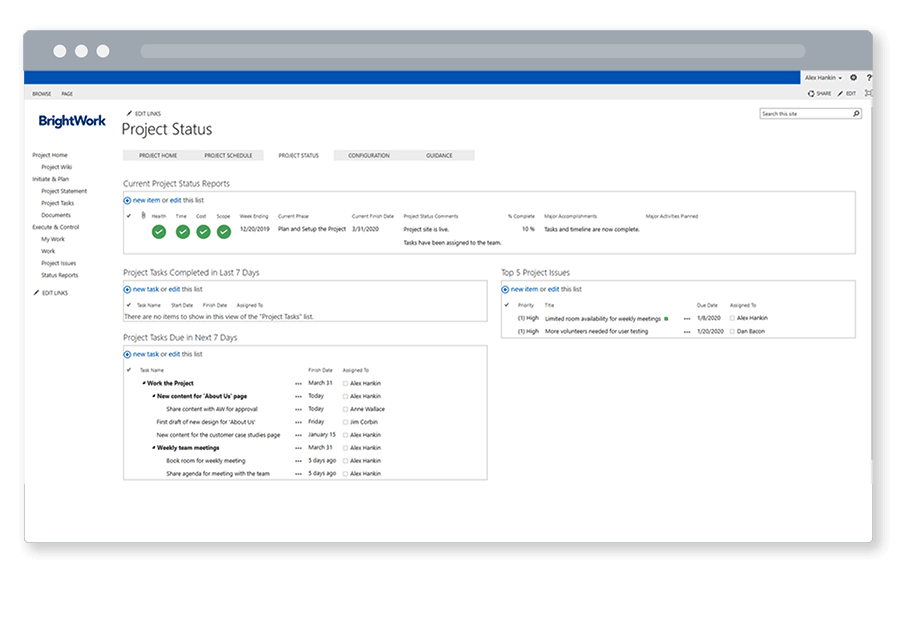
These reports allow the team to log in, check the project, and do their work efficiently at any time – especially important when working across different time zones.
Of course, reports and dashboards are only useful if everyone is updating their work regularly!
A simple way to improve project tracking is to email work reports to the team on a scheduled basis, for example, every Friday morning. Ideally, this will prompt individuals to log into the site, update their work, find their upcoming tasks, and spend some time reviewing the progress of the project.
Project Document Library
Another key collaborative feature of SharePoint is the document library. Easy access to project documents in one central location is particularly helpful to remote workers. No one should have to wait a few hours or a day to ask for a copy of a document!
Co-authoring simplifies real-time collaboration whilst powerful search features also save time when looking for a document.
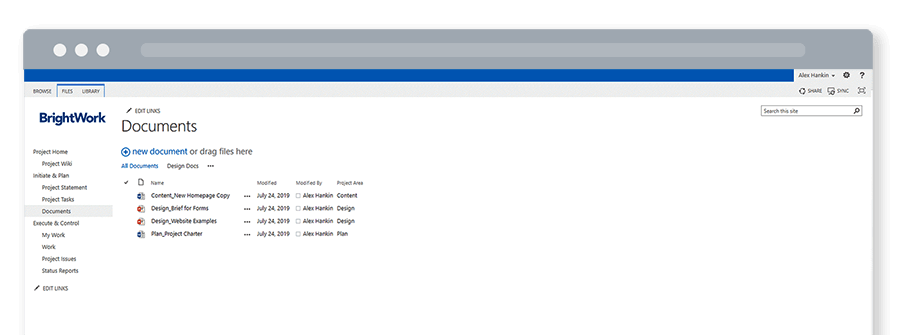
3. Microsoft Teams and Collaboration
One of the biggest challenges of distributed teams is building relationships and getting to know teammates and colleagues. It is much easier in an office setting to chat at the “water cooler”, grab lunch with colleagues, or knock on an open office door to get the answer to a question.
It is not as simple as when you are working remotely.
Group chat tools like Microsoft Teams make it very easy to quickly get in touch with colleagues, get the answers to questions, and share information.
As mentioned above, Teams supports group or individual chats, and video conferencing.
You can also create channels just for personal chat – a virtual watercooler.
Worried about fragmenting project information and communication across too many tools?
Microsoft Teams integrates with a wide range of Microsoft, third-party apps, and website links. You can easily add a link to a SharePoint project site to the relevant team by:
- Selecting ‘Tabs’ ( + icon) in the relevant Team.
- Clicking ‘website’ and adding the link to the project site.
Please note that there is no direct integration between the BrightWork and Microsoft Teams. The example in this blog is simply showing a possible way to incorporate your SharePoint project management site into Microsoft Teams for better collaboration – using out of the box capabilities of Microsoft Teams.
Start Collaborating with Remote Teams Using SharePoint
The free SharePoint Project Management Template from BrightWork is an easy way to boost team collaboration on SharePoint.
Delivering no-code, out-of-the-box project management essentials, the Free SharePoint Template will help you to work on the project with:
- ‘My Work’ reports
- Work report (for the project manager)
- Task List
- A project document repository
- Project issue list
- The project wiki.
The project homepage, which summarizes key updates and data from the reports on the site, shows key information such as:
- Status of the project, with details on project health and % complete.
- Metric Tiles, which displays the number of late tasks, estimated finish date, and the date of the most recent update to the site.
- Overdue Items, including due date and task owner.
The Free SharePoint Project Management Template will help your team to plan, act, and track the project together – regardless of location.
Editor’s Note: This post was originally published in November 2017 and has been updated for freshness, accuracy, and comprehensiveness.