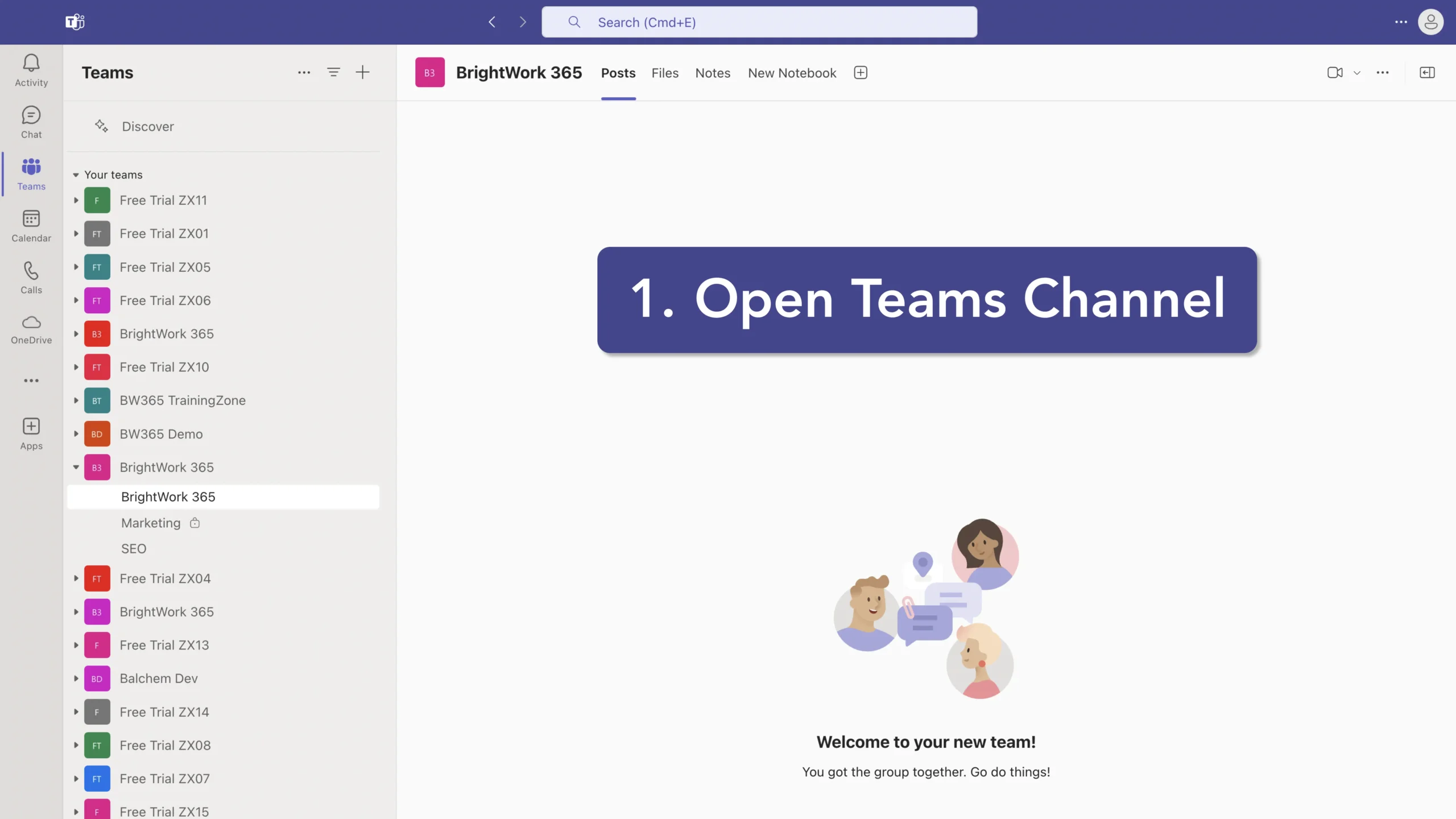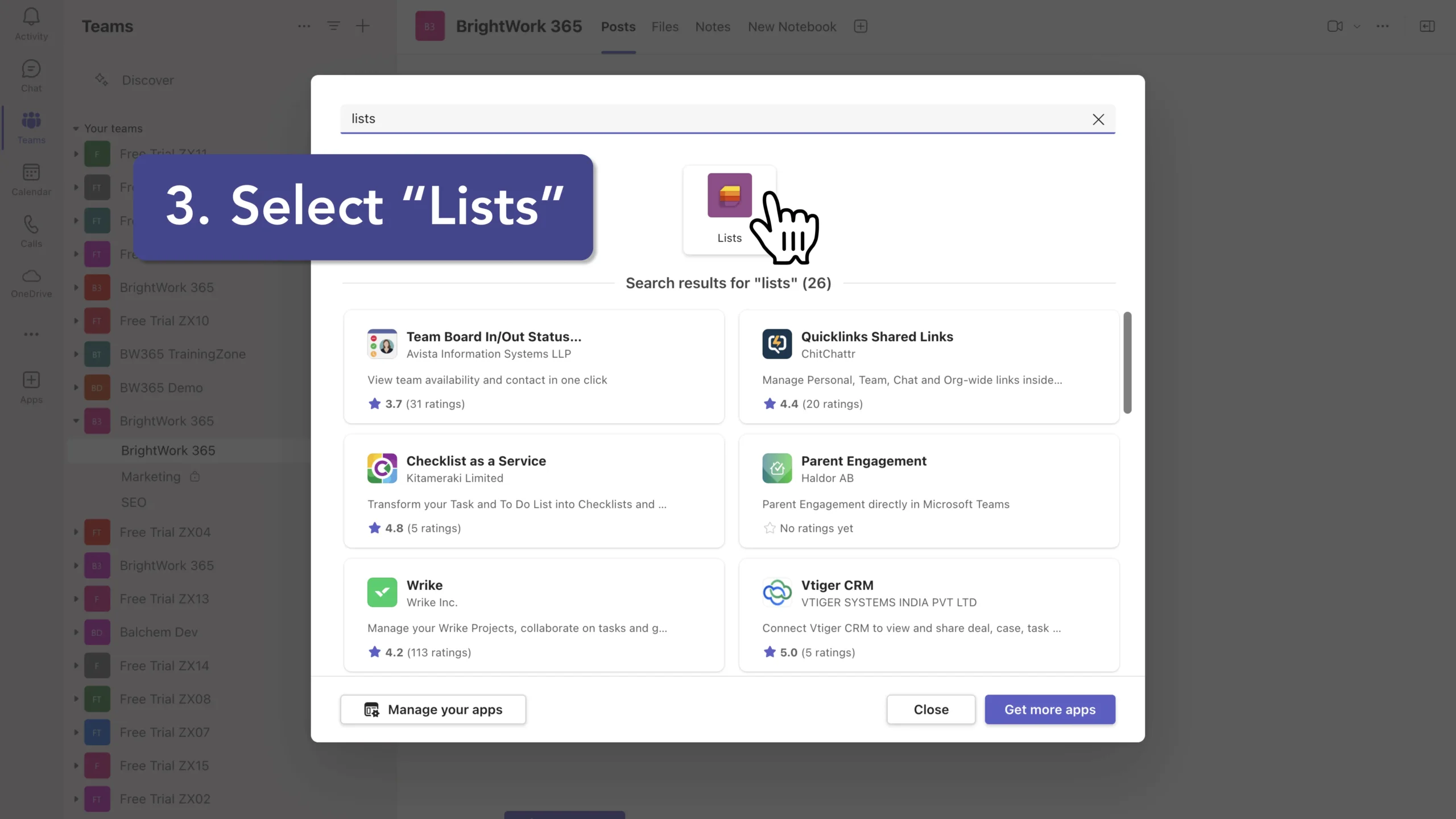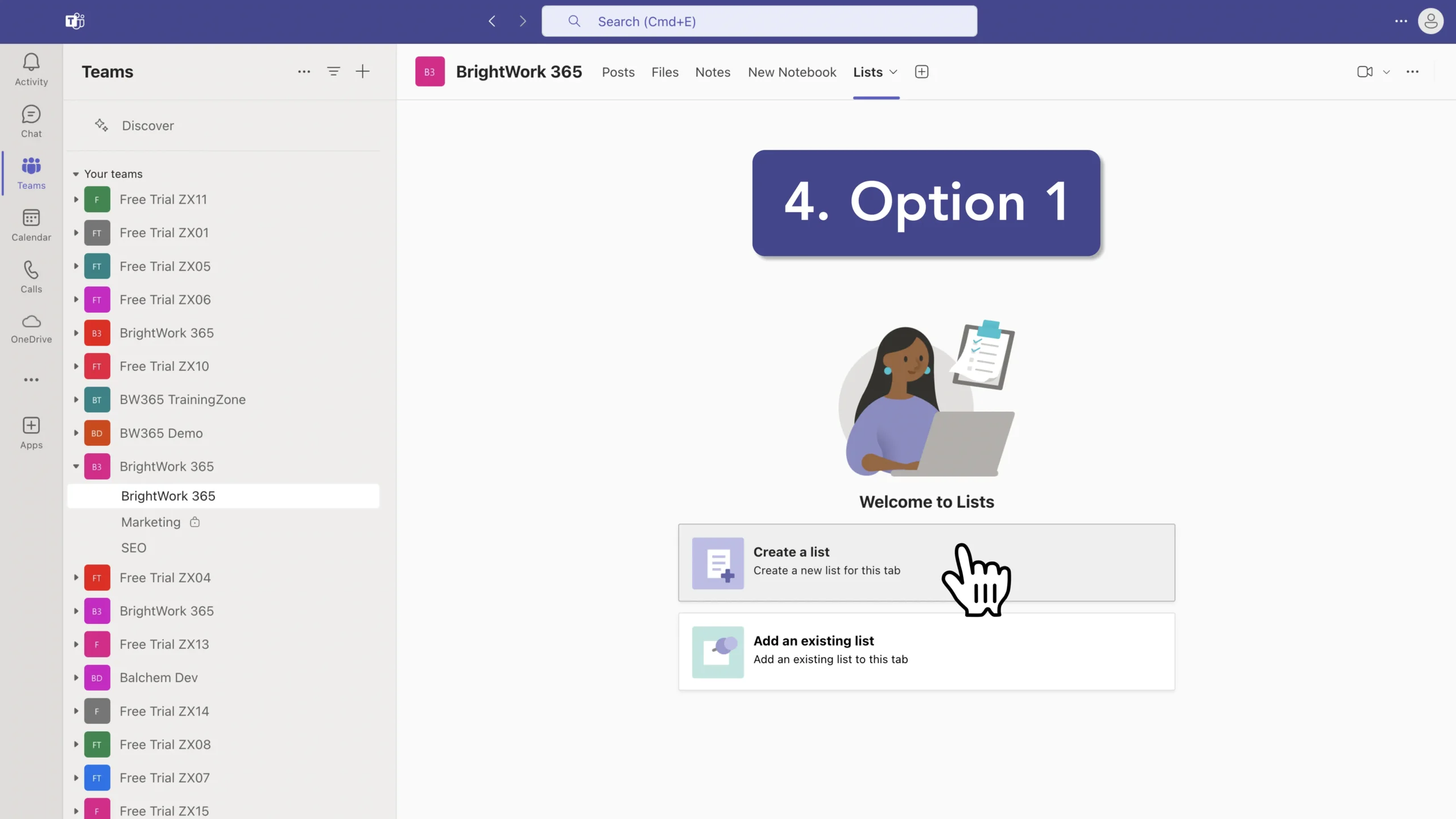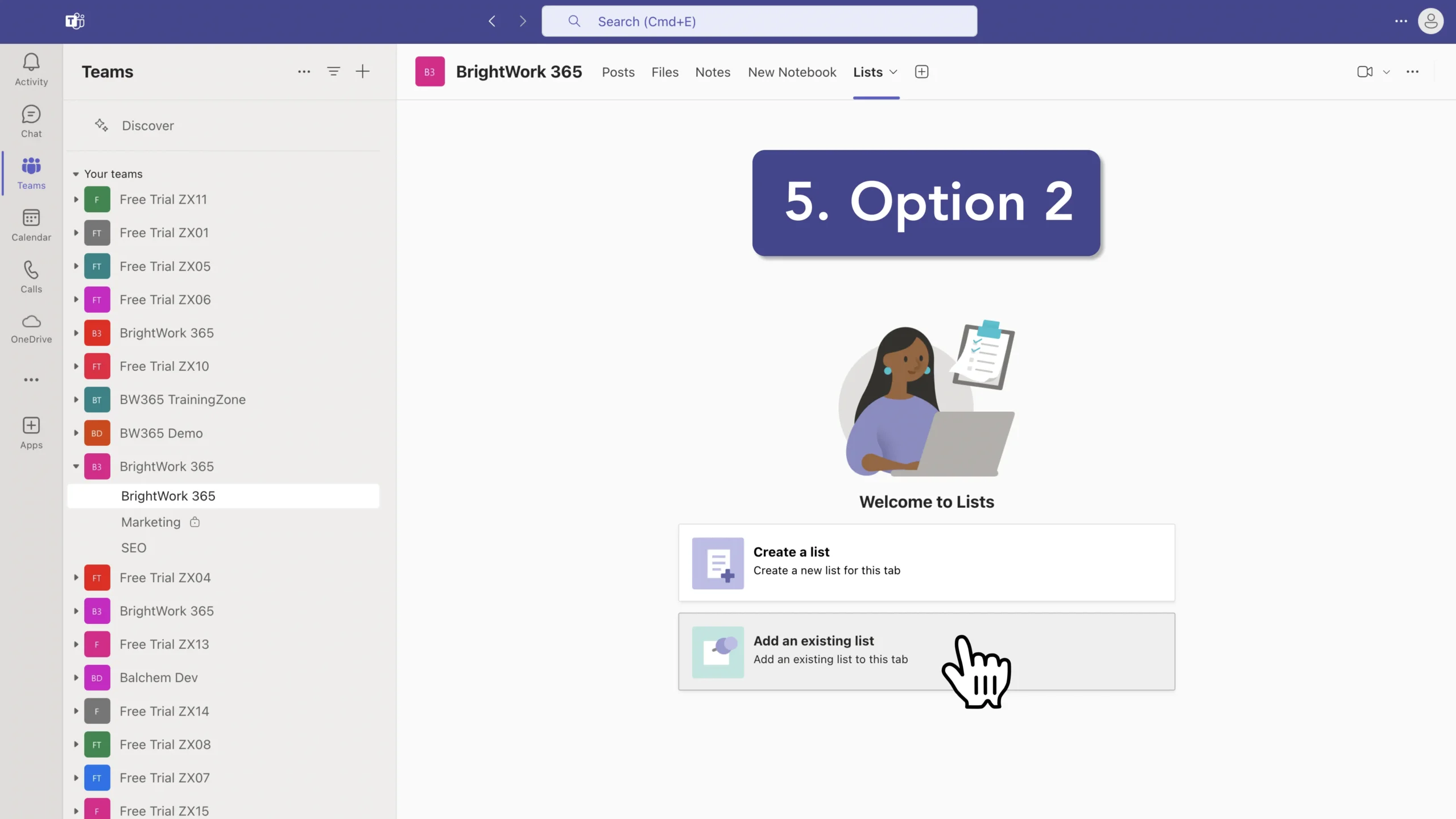How to Add a Microsoft List to a Microsoft Teams Channel
Follow the instructions shown on the right, or follow the more detailed instructions below.
Step-by-Step Instructions: How to Add a Microsoft List to a Microsoft Teams Channel
- Open Teams Channel: Open the desired Teams channel where you want to add the list.
- Add a Tab: Click the "+" icon at the top of the channel to add a new tab.
- Select “Lists”: In the "Add a tab" dialog box, search for and select "Lists", then click "Save" to add the Lists app as a new tab in your channel.
- Option 1: Create a new list: Select "Create a list". Choose to create a blank list, use a template, create from an existing list, or import from Excel. Give your list a name, description, and choose an icon/color if desired. Click "Create" to finalize the new list.
- Option 2: Add an existing list: Select "Add an existing list". Paste the URL of the SharePoint page containing the list you want to add. Alternatively, select from lists available in your current team or other teams you have access to.
The list will now appear as a tab in your Teams channel, allowing team members to view and edit it directly within Teams. Remember that adding an existing list from a different team doesn’t automatically grant access to all team members. You may need to adjust permissions separately. By following these steps, you can easily integrate Microsoft Lists into your Teams workflow, enhancing collaboration and information tracking within your channels