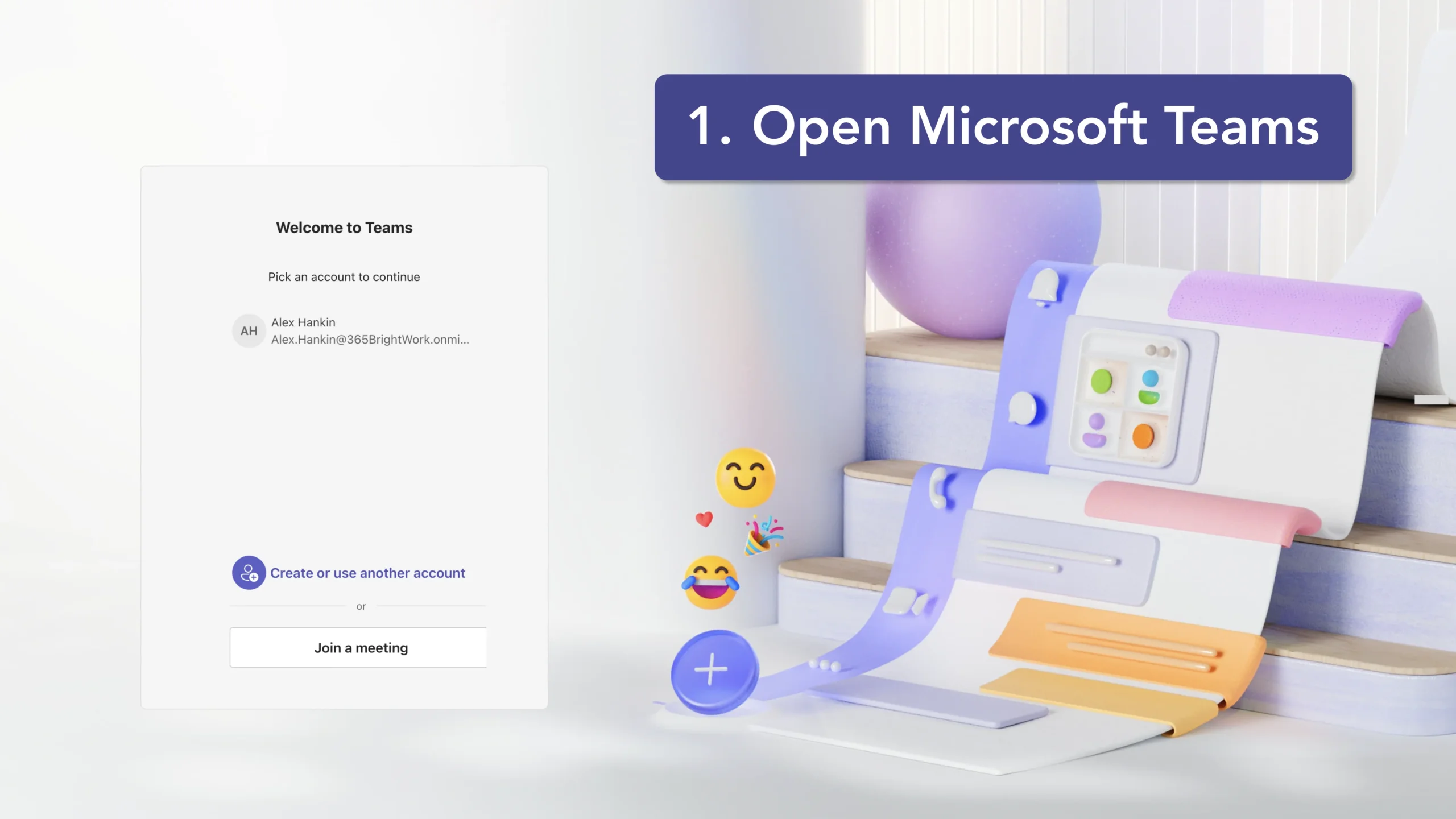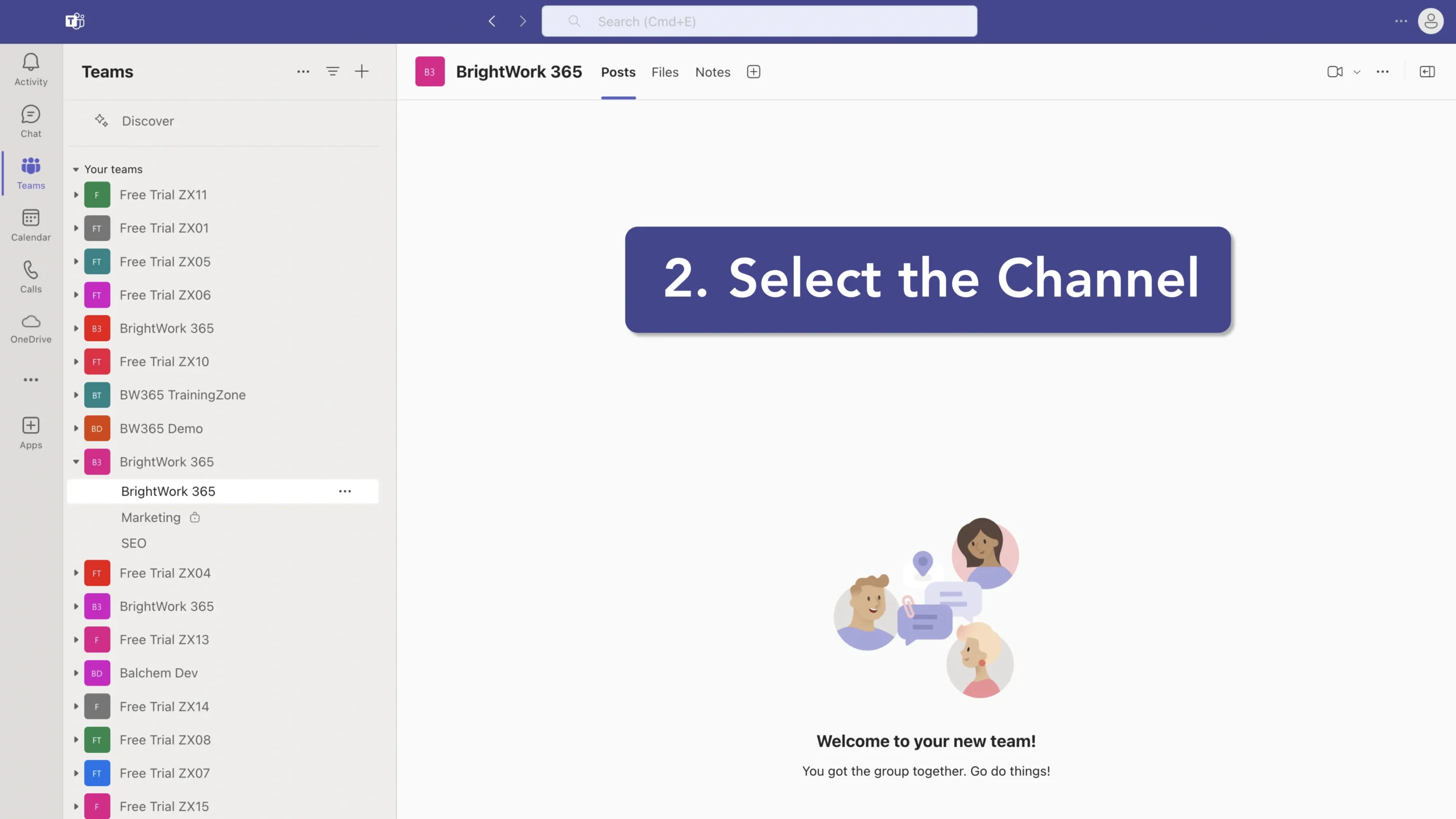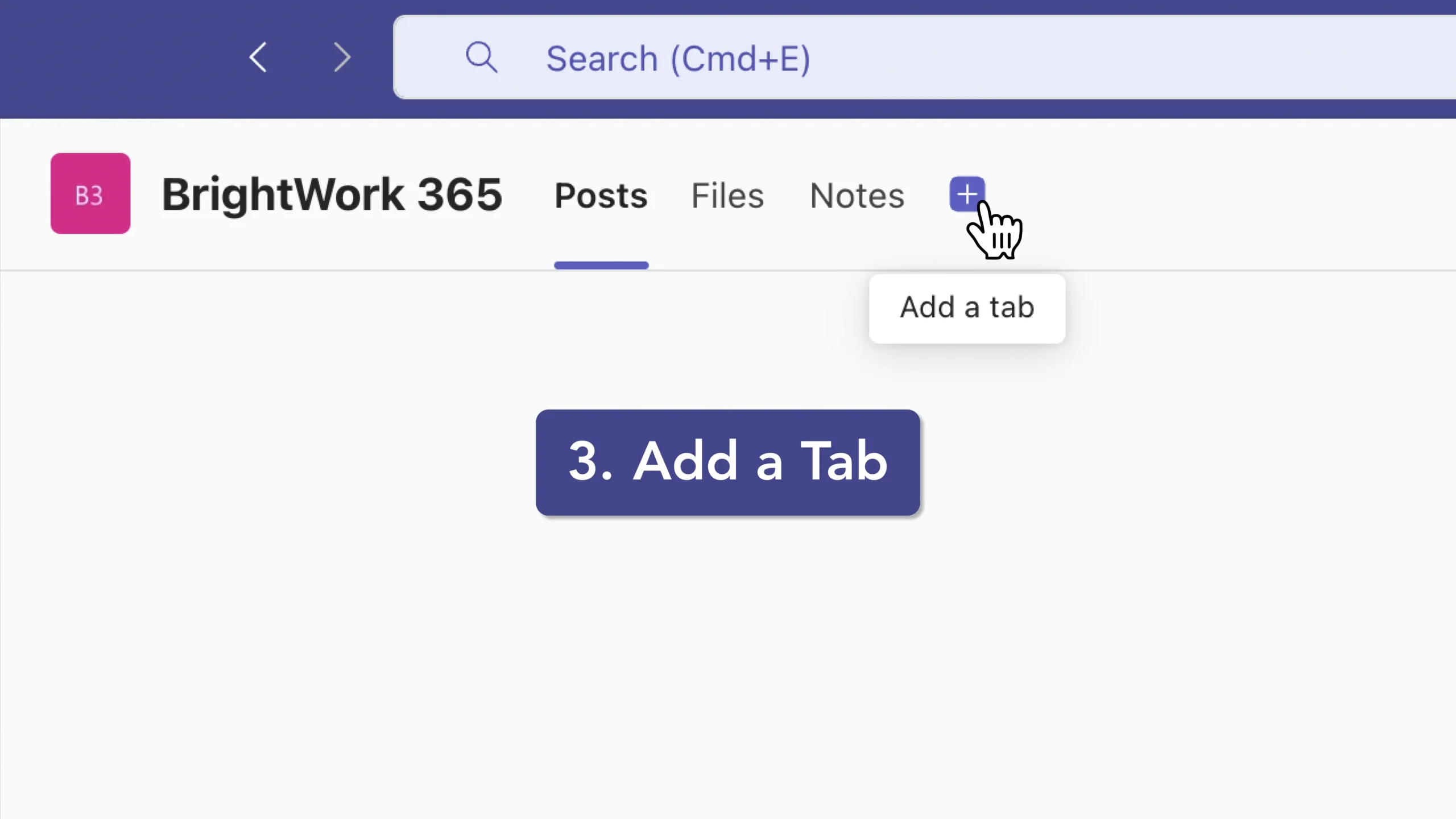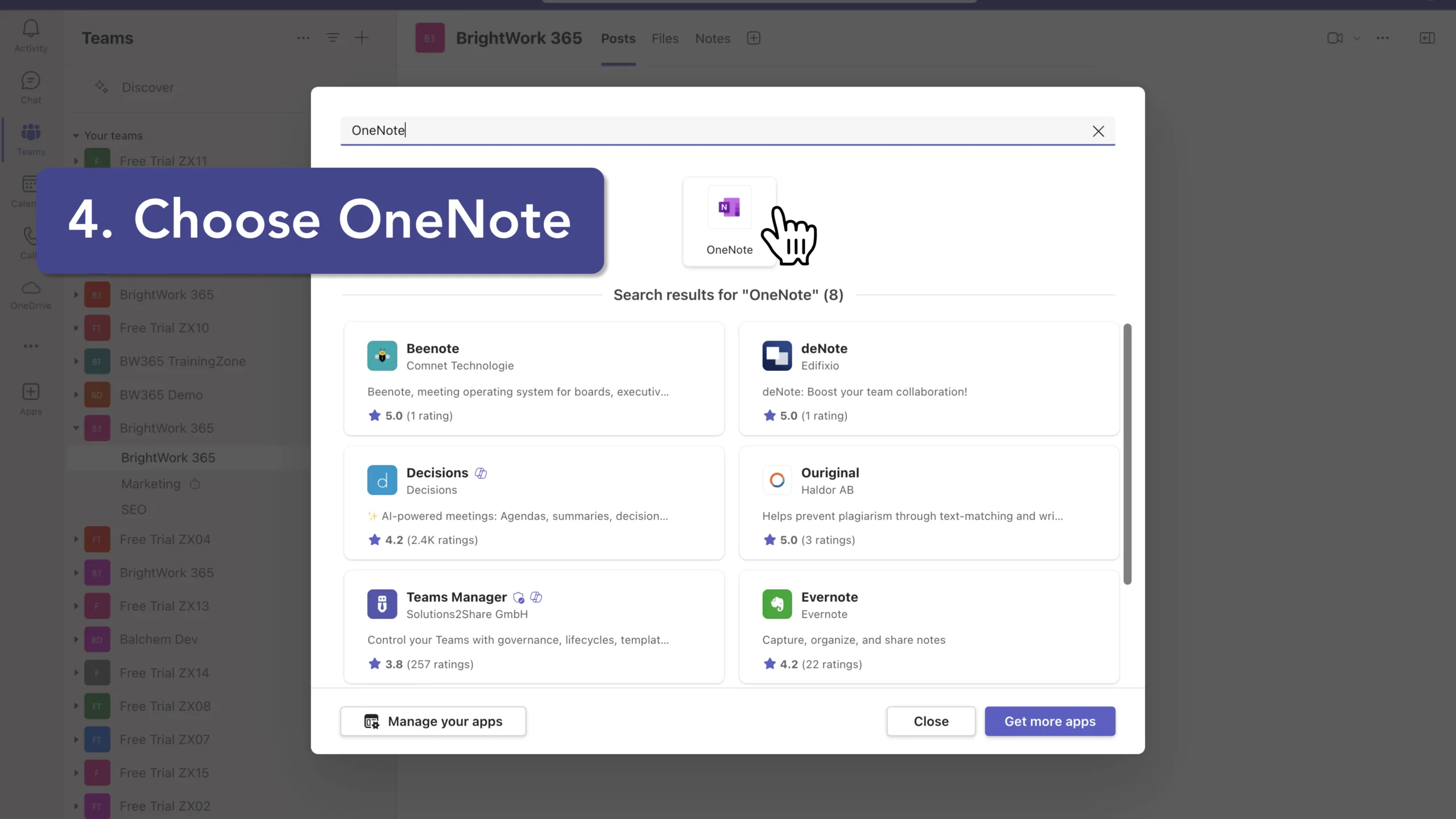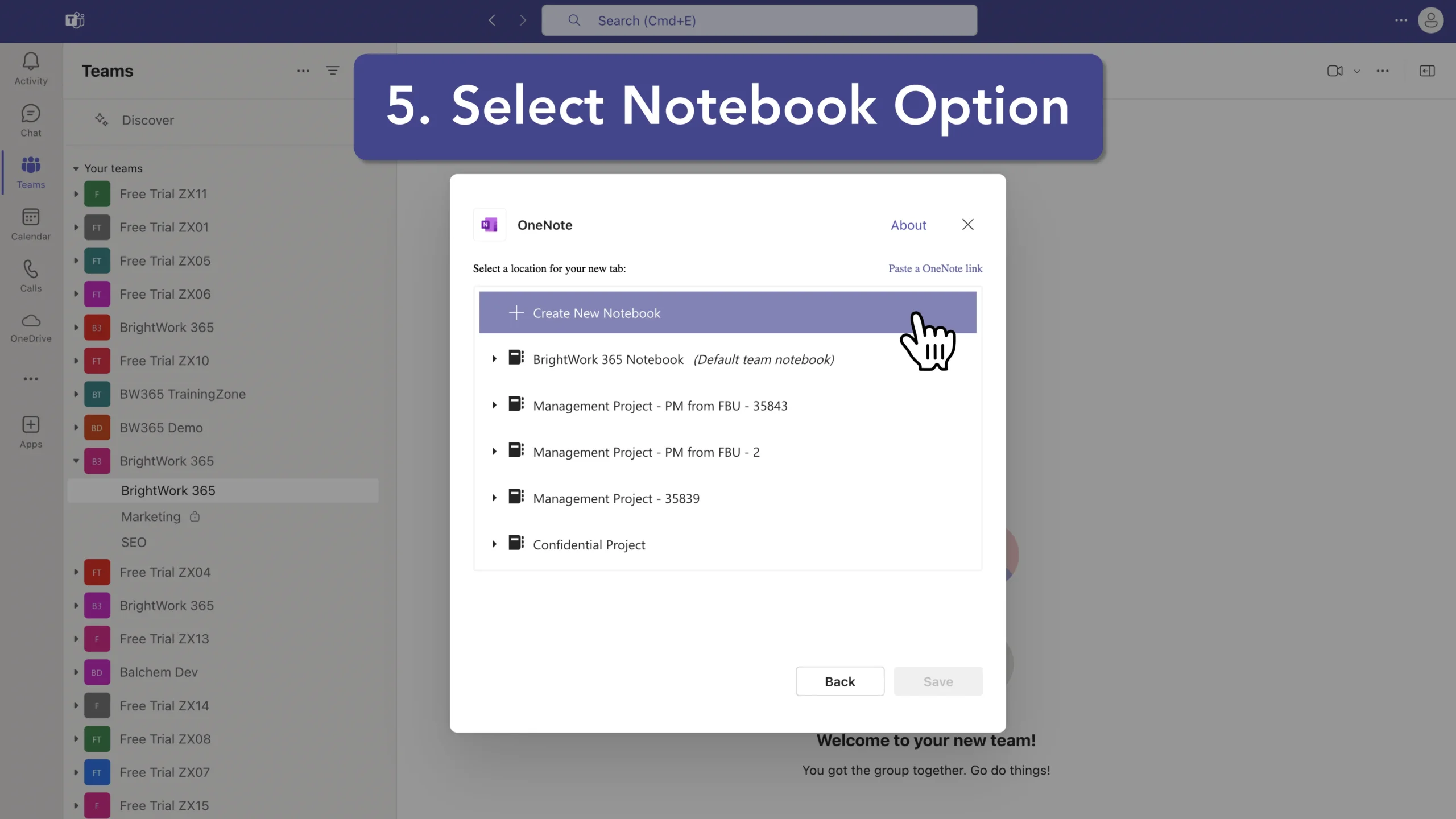How to Add OneNote to a Microsoft Teams Channel
Follow the instructions shown on the right, or follow the more detailed instructions below.
Step-by-Step Instructions: How to Add OneNote to a Microsoft Teams Channel
- Open Microsoft Teams: Launch the Microsoft Teams application on your device.
- Select the Channel: Navigate to the team and channel where you want to add the OneNote notebook.
- Add a Tab: Click on the Add a tab button (the plus icon) at the top of the channel.
- Choose OneNote: From the list of apps, select OneNote. If you don't see it immediately, you can search for it using the search box.
- Select Notebook Option: Create a New Notebook: Choose this option if you want to start with a new notebook. Enter a name for the notebook and click Save. Add an Existing Notebook: If you want to add an existing notebook, select Browse notebooks, choose the desired notebook and section, and click Save. Link to an Existing Notebook: Alternatively, you can select Paste a OneNote link, enter the URL of the notebook, and click Save. Note that this option is supported for notebooks hosted in SharePoint or OneDrive for Business
Once added, the OneNote notebook will be available as a tab in your channel, and all team members with access can view and edit it. If someone does not have access, they can request it directly from the tab. This integration helps streamline collaboration by keeping all relevant notes and information accessible within Teams