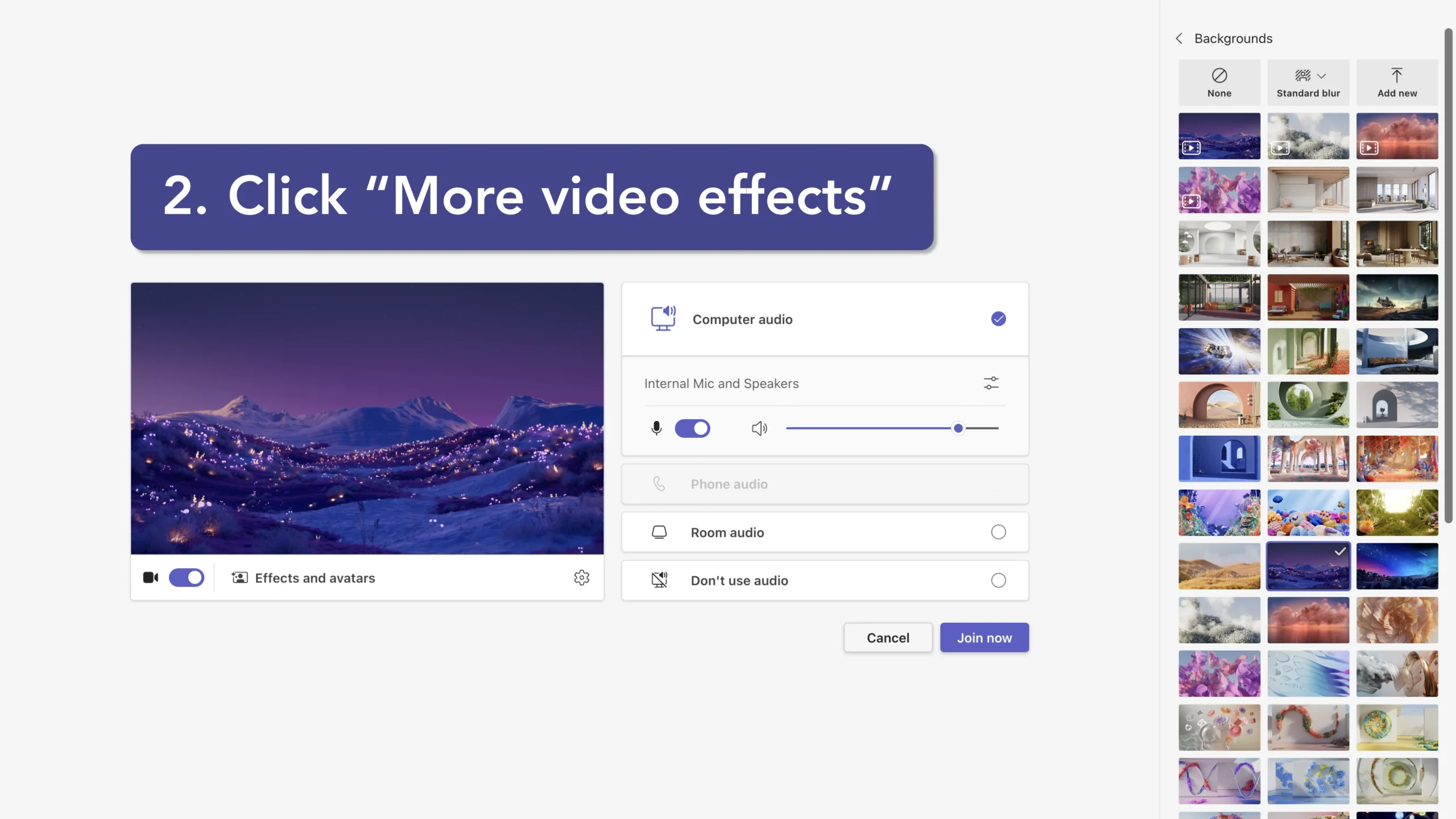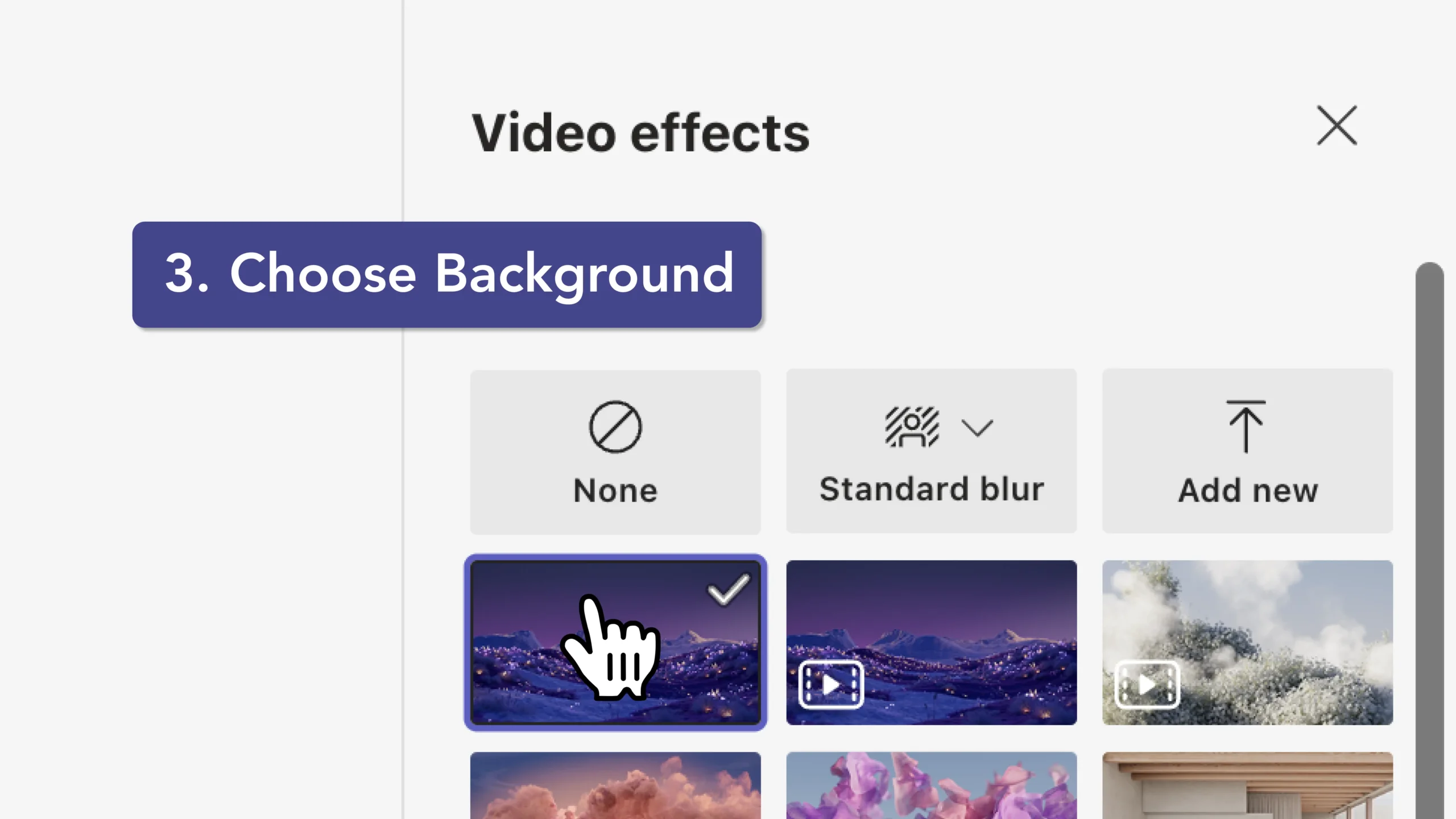How to Change Background in a Microsoft Teams Meeting
Follow the instructions shown on the right, or follow the more detailed instructions below.
Step-by-Step Instructions: How to Change Background in a Microsoft Teams Meeting
- Click “Effects and avatars”: When you're about to join a meeting, make sure your video is turned on. Find the “Effects and avatars” button below your video preview and click it to open the background options panel.
- Click “More video effects”: You'll see a selection of background options on the right side of your screen.
- Choose background: Choose the background you want to use: Select "Blur" to blur your actual background, pick one of the pre-loaded images or click "Add new" to upload a custom image. Once you've selected a background, you can preview how it looks. When you're satisfied with your choice, join the meeting. Your selected background will be applied automatically.
Tips for Custom Backgrounds
- Use high-quality JPG, PNG, or BMP files for custom backgrounds.
- The ideal size for custom backgrounds is 1920 x 1080 pixels.
- Keep your custom backgrounds appropriate for the meeting context.
Troubleshooting
If you don’t see the background options:
- Make sure your Teams app is up-to-date
- Try restarting the app or your computer
- Check if your device supports this feature
Remember, you can always change your background during the meeting as well if needed. This method allows you to start your meeting looking professional right from the beginning.