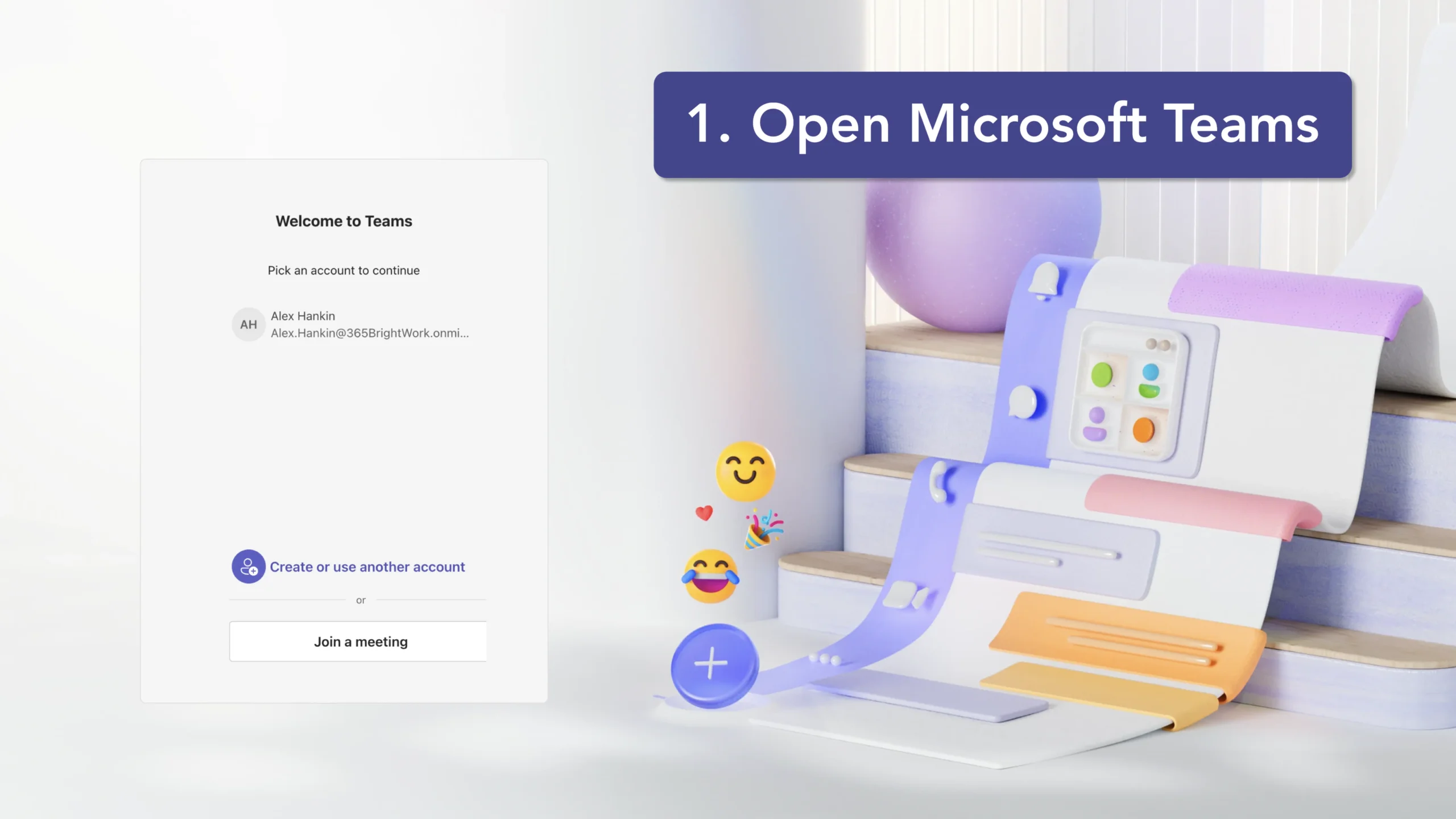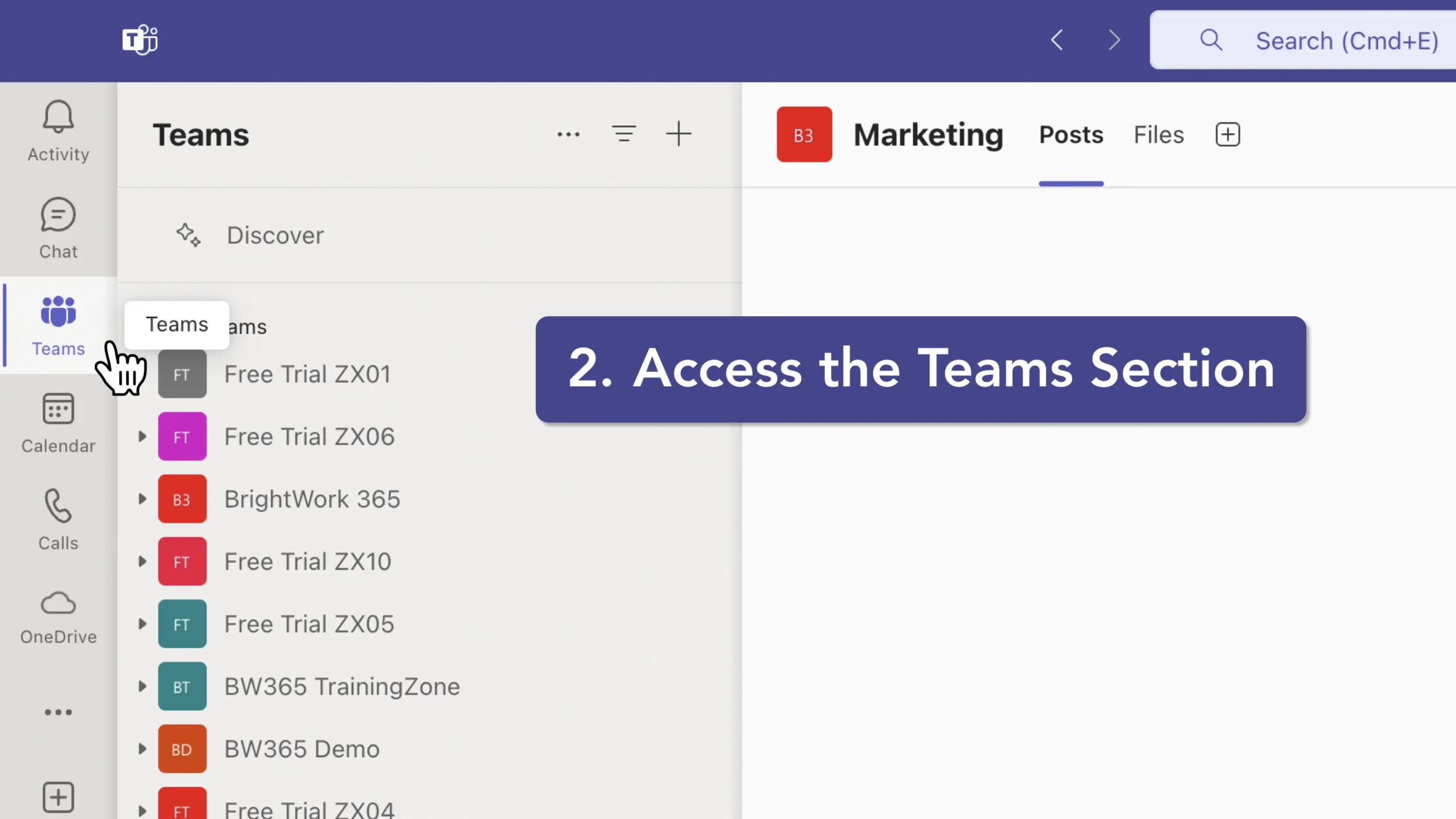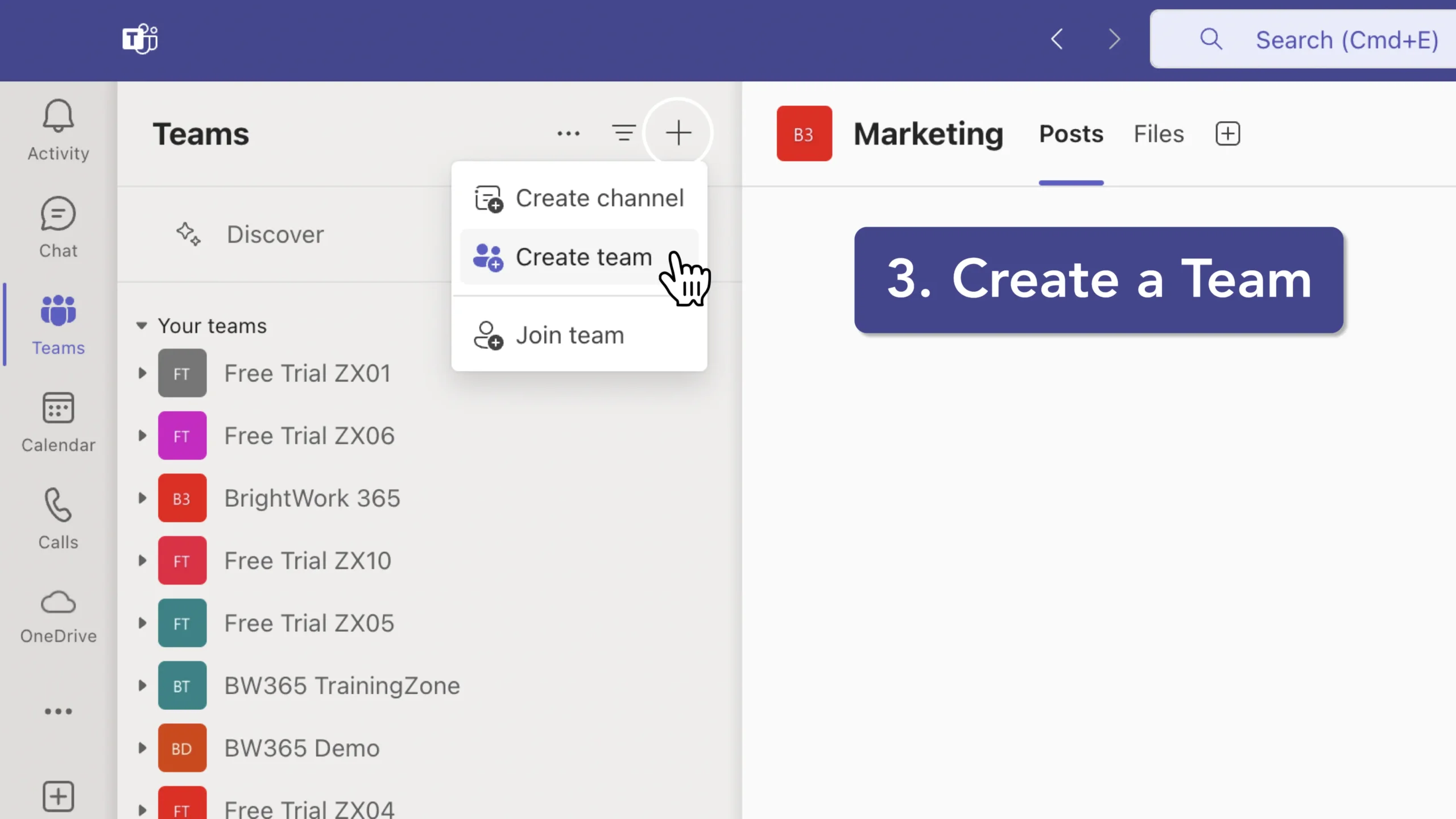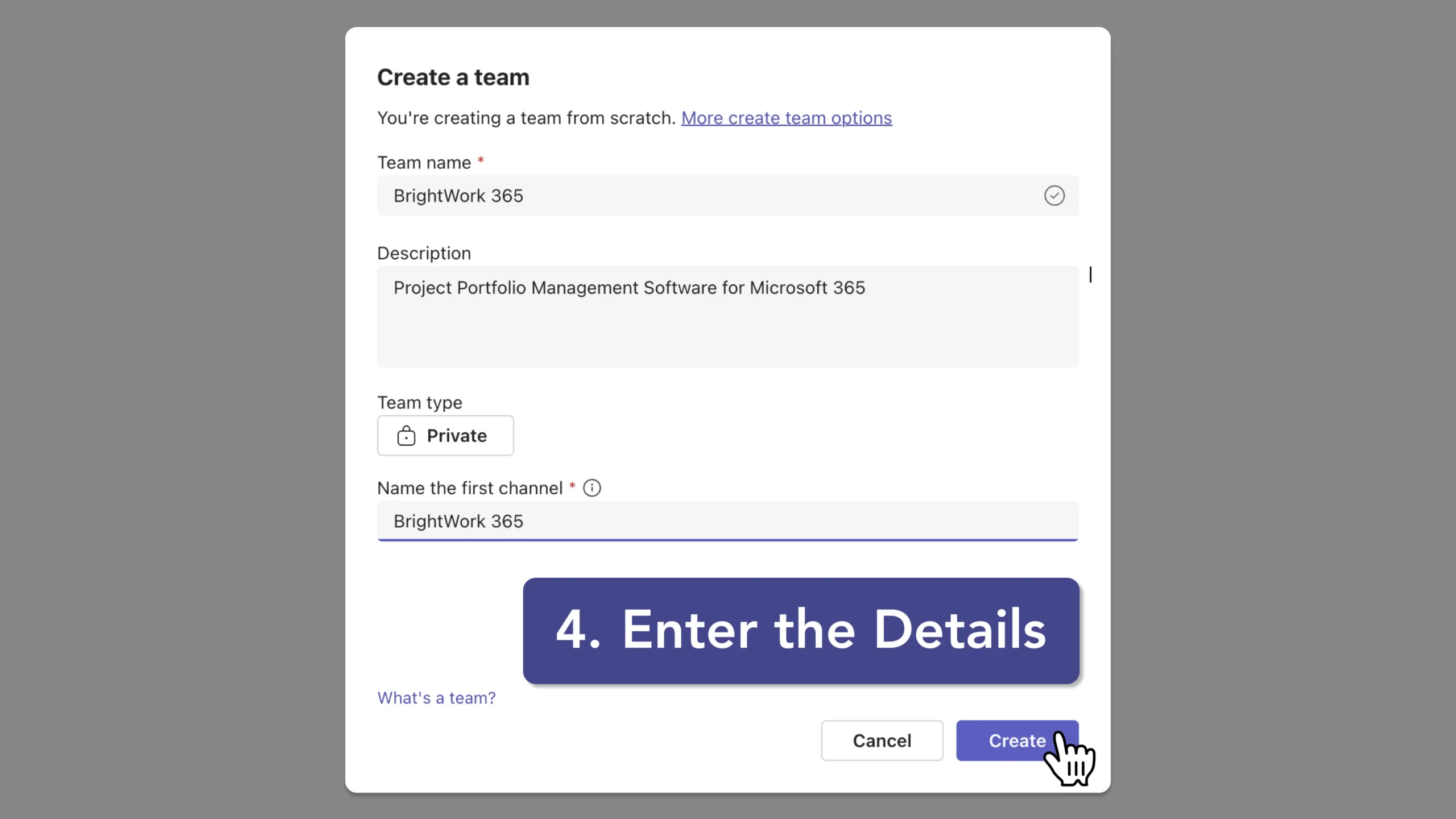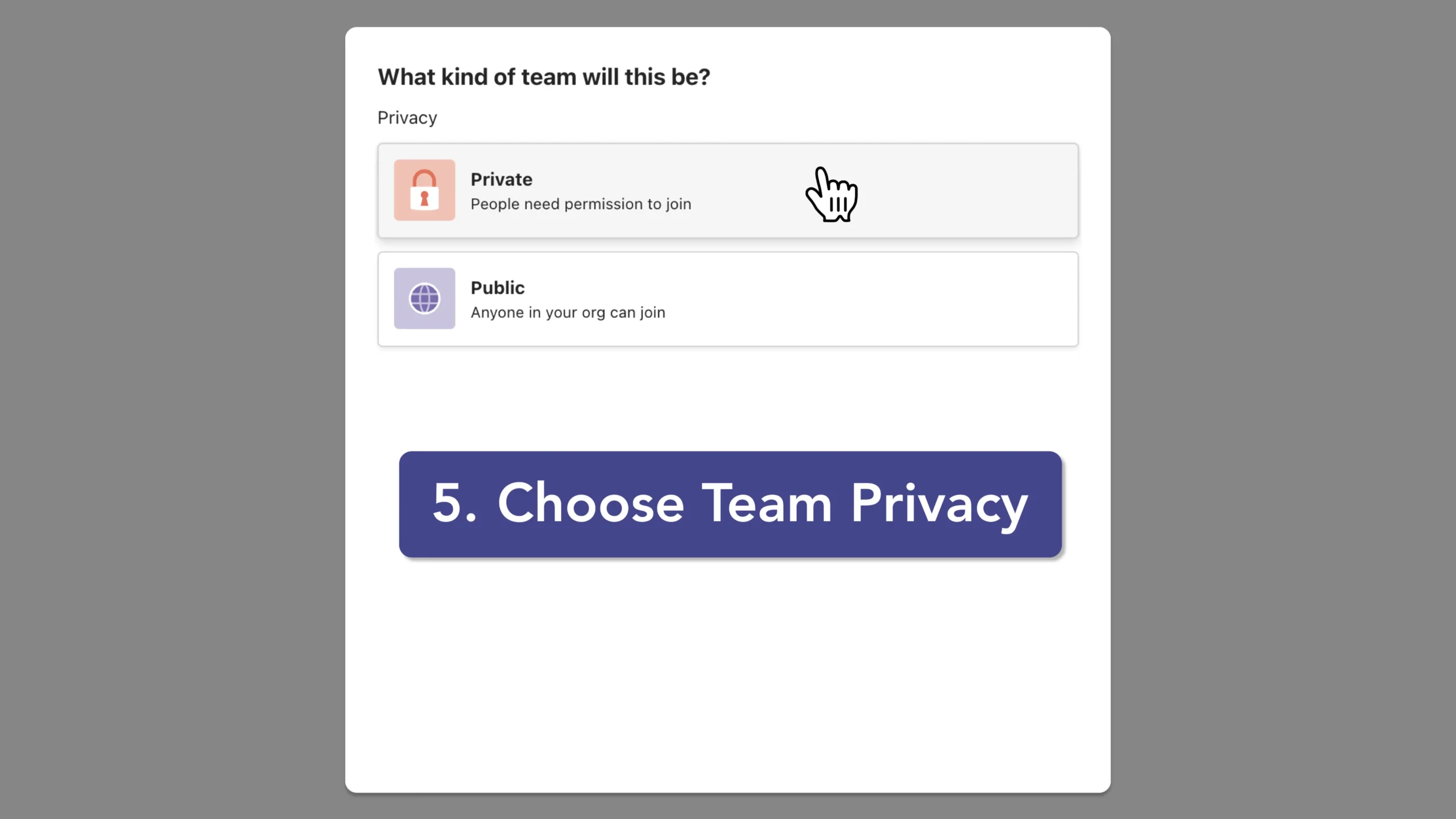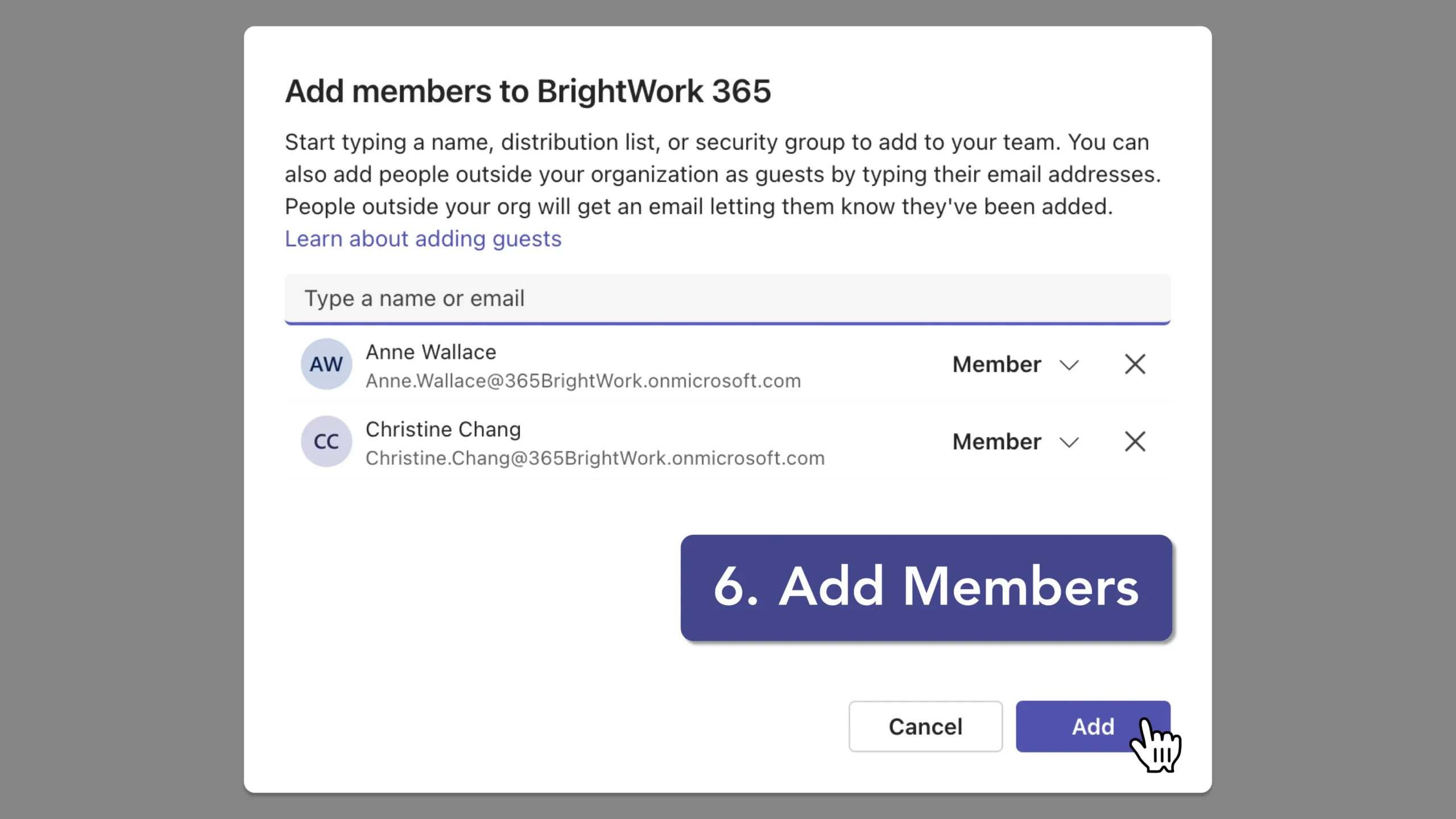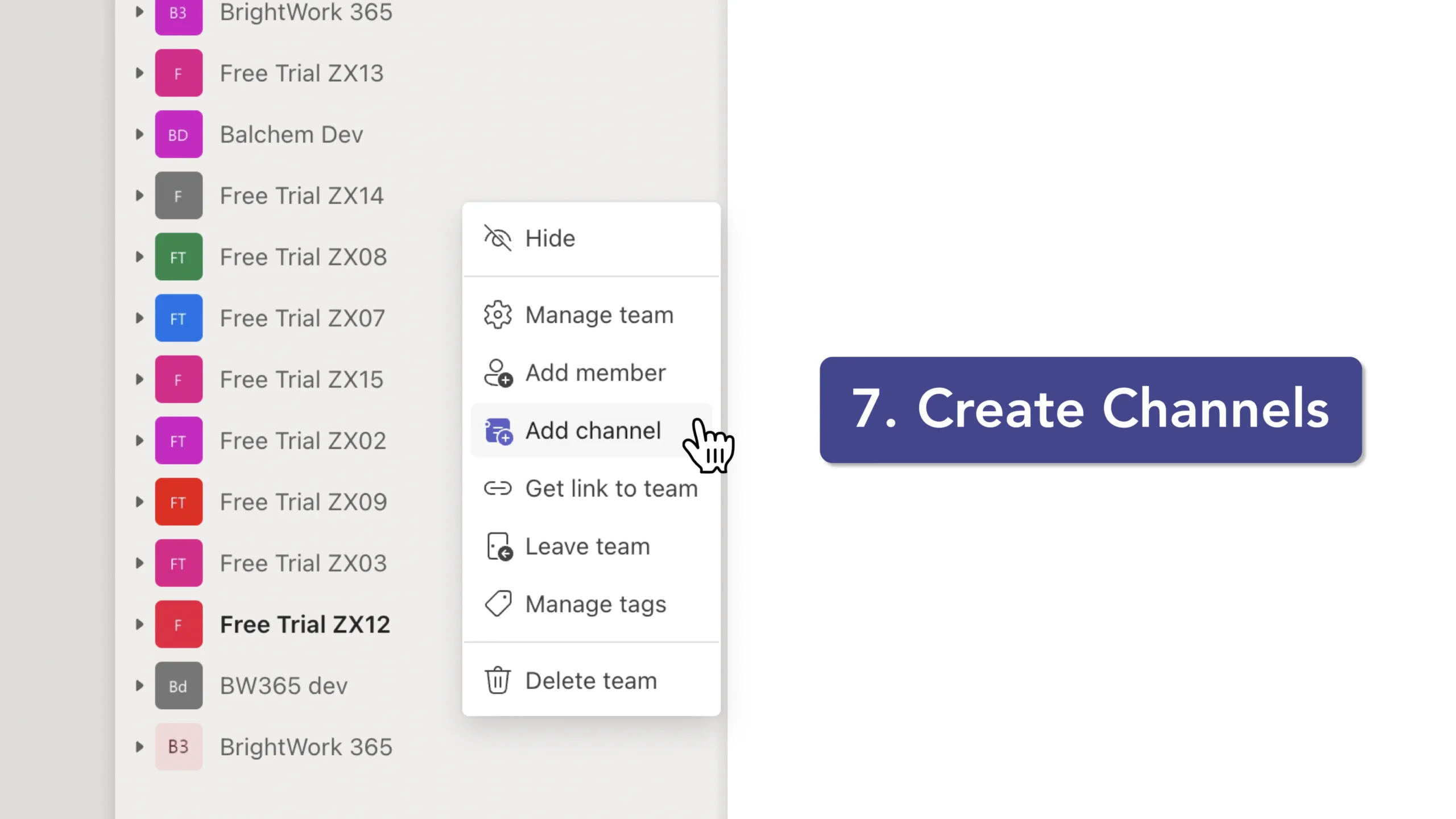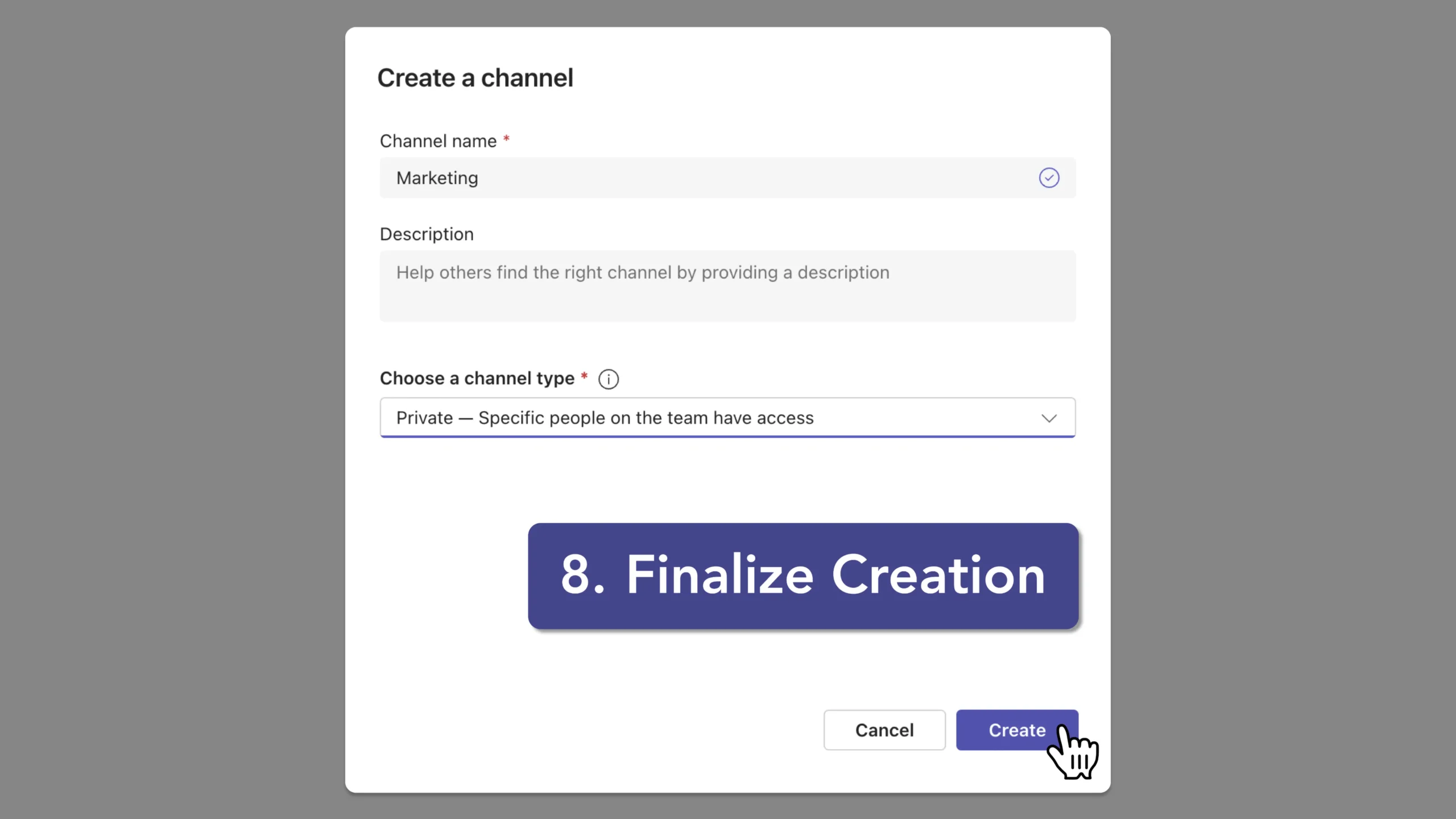How to Create a Team in Microsoft Teams
Follow the instructions shown on the right, or follow the more detailed instructions below.
Step-by-Step Instructions: How to Create a Team in Microsoft Teams
- Open Microsoft Teams: Launch the Microsoft Teams application on your desktop or mobile device. Ensure you are logged into your Microsoft account.
- Access the Teams Section: Click on the Teams icon located on the left side of the app. On mobile, this may be at the bottom of the screen.
- Create a Team: Click on Join or create a team at the bottom of the Teams list. Select Create team. You will have options to create a team from scratch, from an existing group, or from a template. Choose From scratch to start a new team.
- Choose Team Privacy: Decide whether your team will be Public (anyone in the organization can join) or Private (only invited members can join).
- Enter Team Details: Provide a name for your team and an optional description to clarify its purpose.
- Add Members: After creating the team, you will be prompted to invite members. You can add individuals by typing their names or email addresses. If the team is public, they can join freely; for private teams, they will need an invitation.
- Create Channels: Once your team is set up, you can create channels for specific topics or projects. By default, a General channel is created, but you can add more by clicking on the three dots next to the team name and selecting Add channel.
- Finalize Creation: Click Create to complete the process. Your new team will now be visible in your Teams list, and you can start collaborating with your members.
Ensure you have the necessary permissions to create a team; if you encounter restrictions, consult your IT admin. You can own up to 250 teams per account, so if you reach this limit, you will need to use a different account to create more teams.