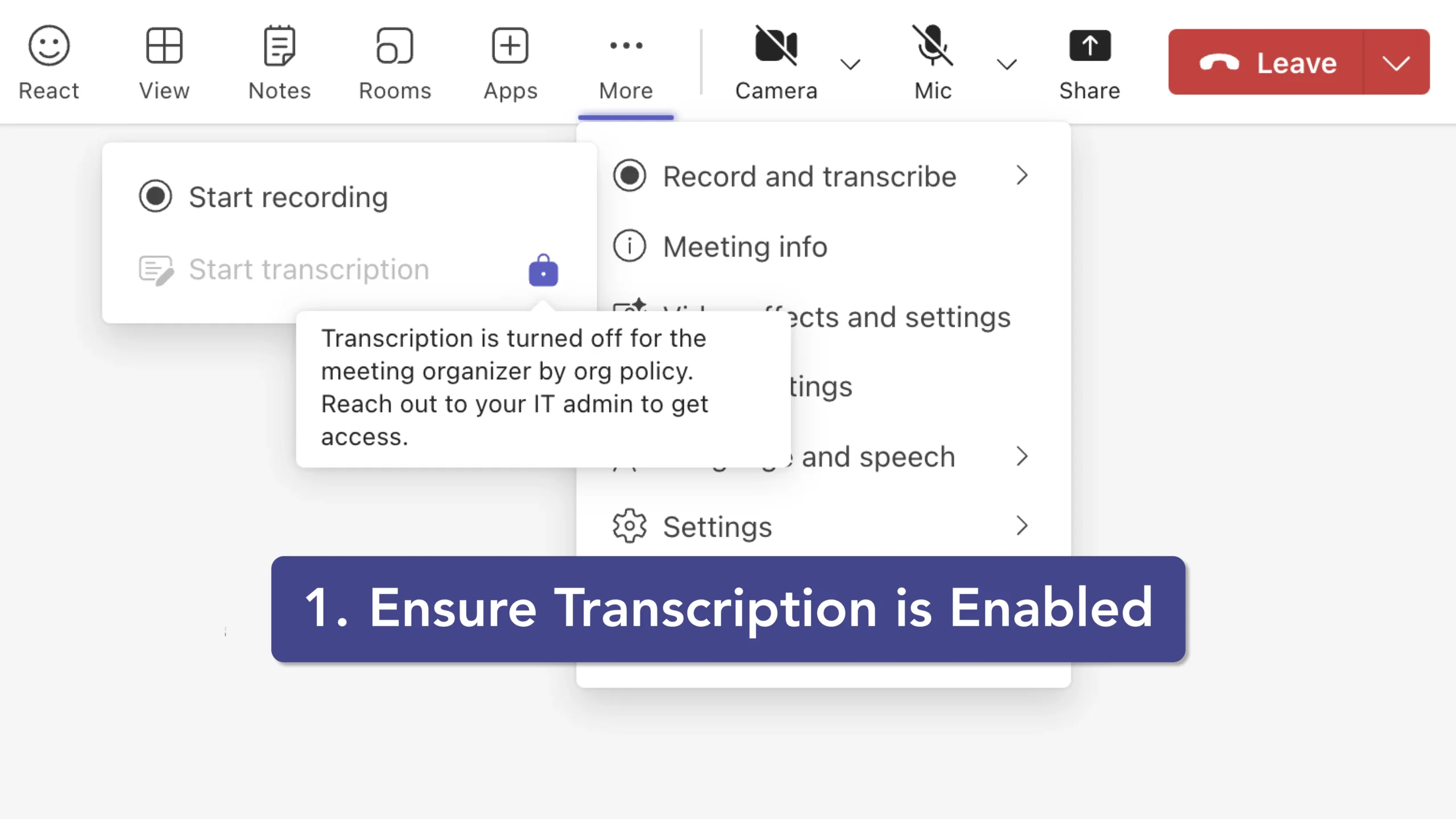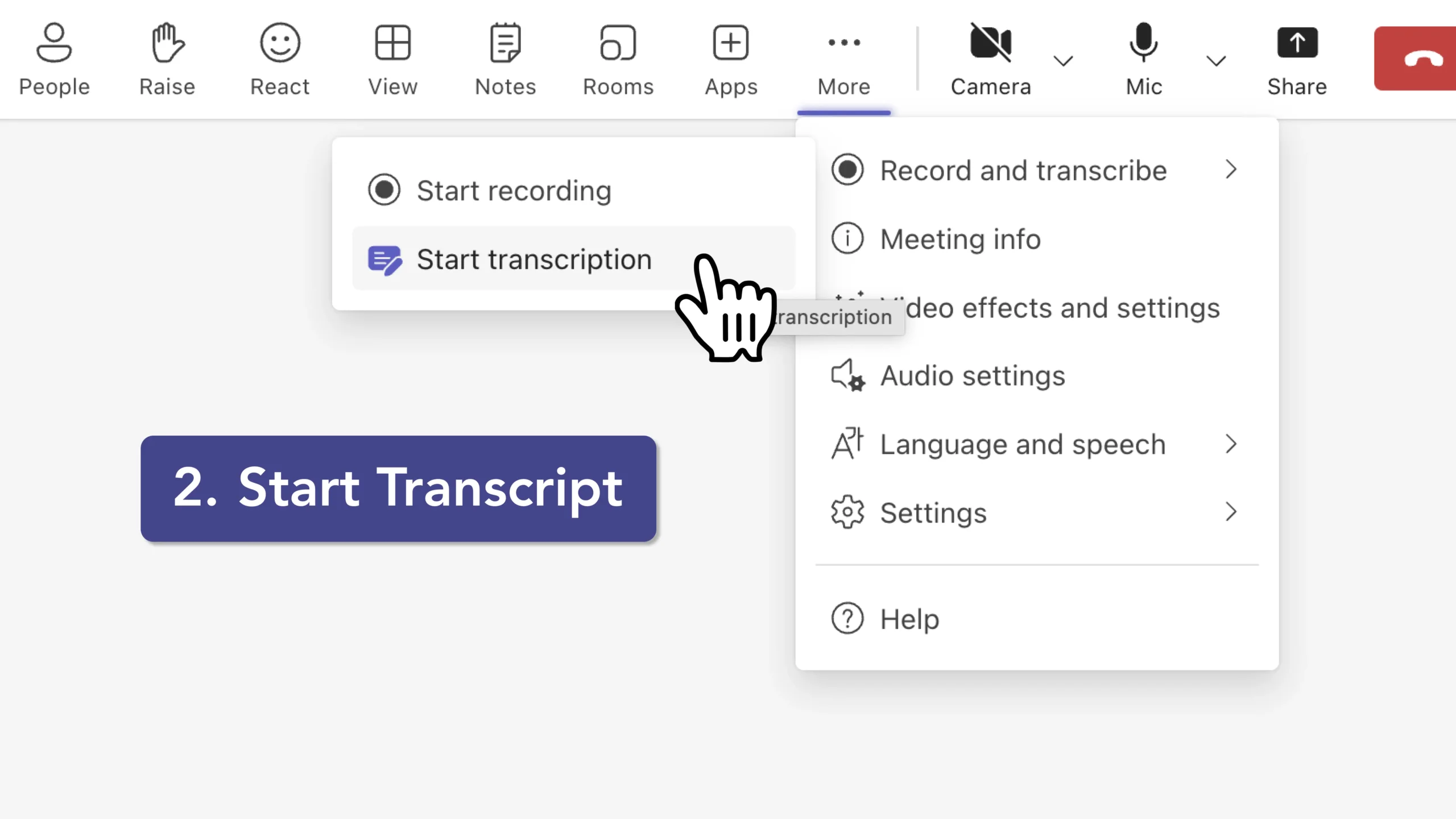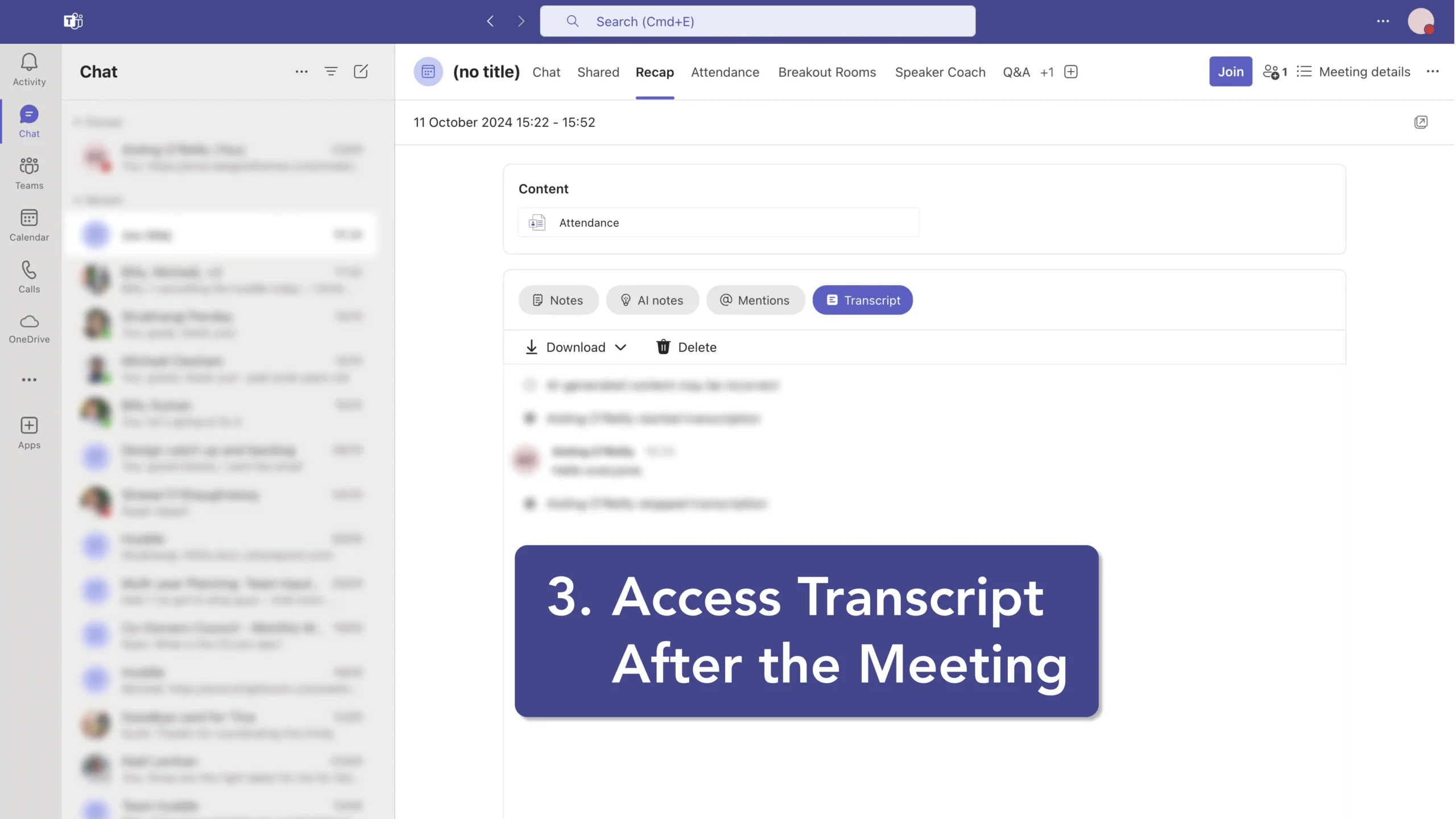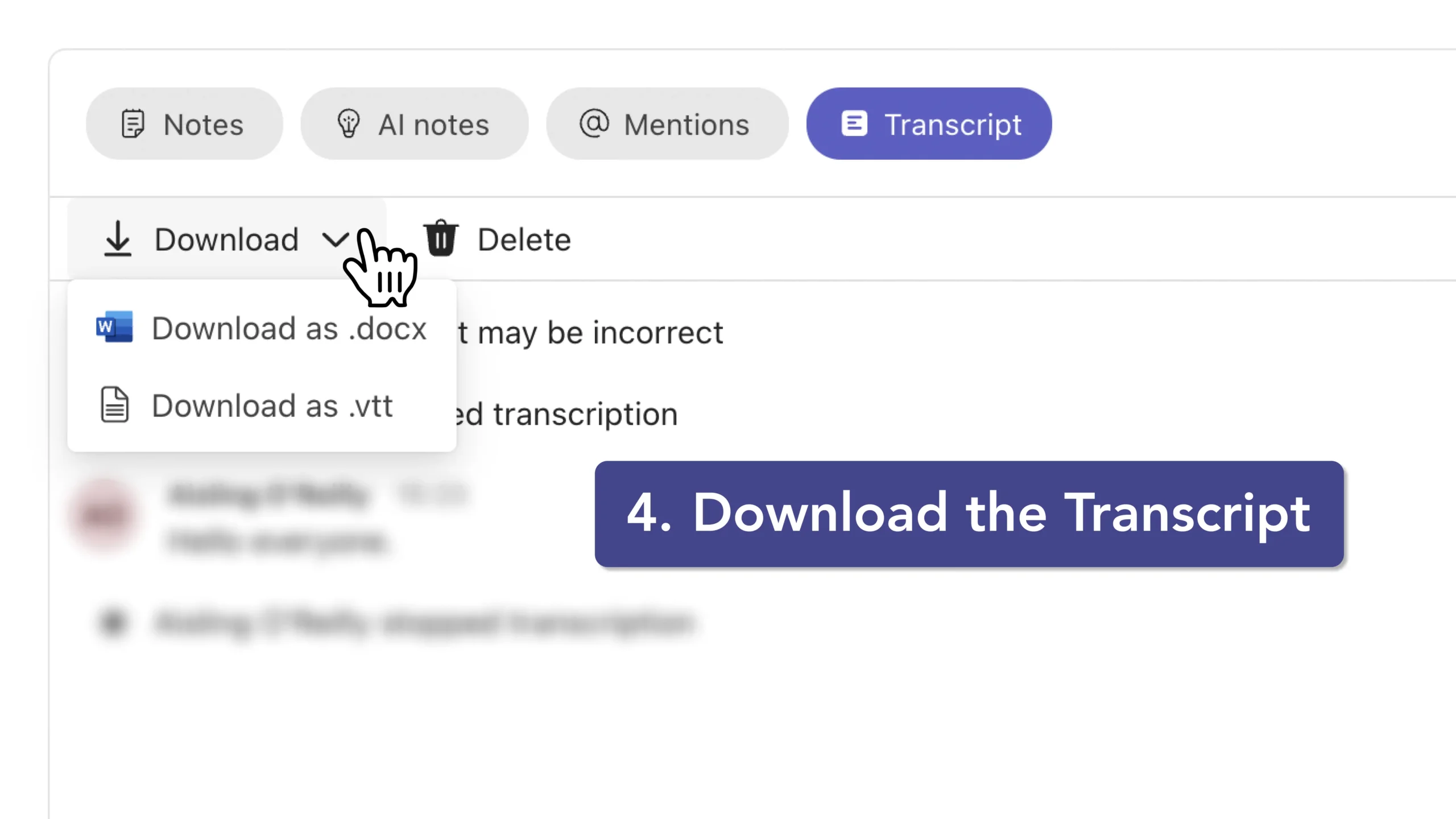How to Download Transcript from Microsoft Teams
Follow the instructions shown on the right, or follow the more detailed instructions below.
Step-by-Step Instructions: How to Download Transcript from Microsoft Teams
- Ensure Transcription is Enabled: Before the meeting, make sure that the transcription feature is enabled by the meeting organizer. This is necessary for the transcript to be available after the meeting.
- Start Transcription: During the meeting, the organizer or a designated participant can start the transcription. This is done by clicking on the "More" options (three dots) in the meeting controls, then selecting "Record & Transcribe" and "Start Transcription".
- Access the Transcript After the Meeting: Once the meeting has concluded, the transcript will be available in the meeting chat or the "Recordings & Transcripts" tab associated with the meeting event in the Teams calendar. Navigate to the meeting chat or the calendar event to find the transcript file.
- Download the Transcript: Open the meeting chat and locate the transcript. Click on the transcript icon or "View recap" button if available. Above the transcript, select the download arrow and choose your preferred file format, either .docx or .vtt.
Considerations:
- Only the meeting organizer or participants with the necessary permissions can download the transcript. If you are not the organizer, you may need to request access or ask the organizer to download it for you.
- Ensure that your Microsoft Teams application is updated to access the latest features and improvements related to transcription.
By following these steps, you can download and save transcripts from Microsoft Teams meetings for future reference or sharing with others who could not attend.