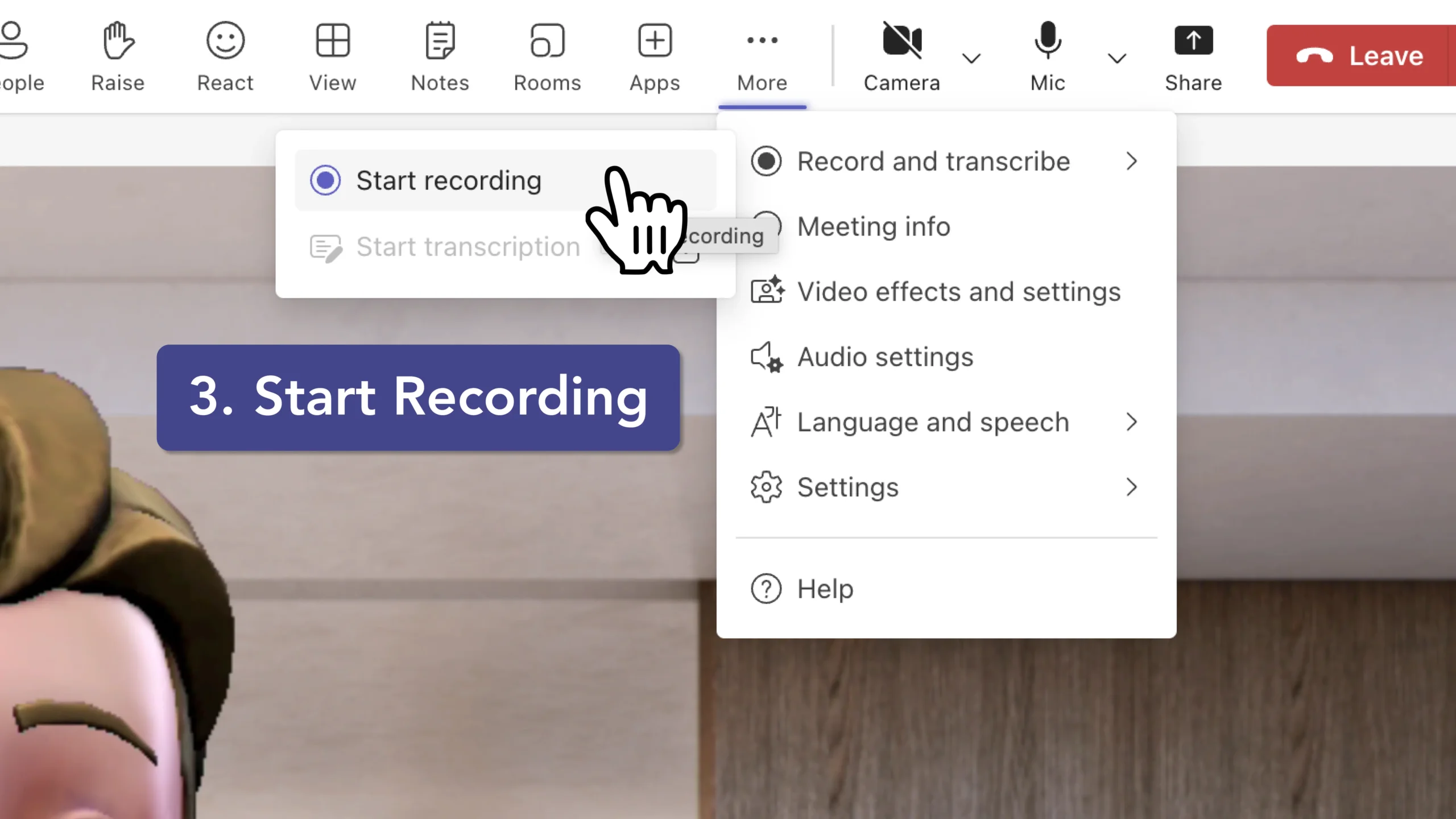How to Record a Microsoft Teams Meeting
Follow the instructions shown on the right, or follow the more detailed instructions below.
Step-by-Step Instructions: How to Record a Microsoft Teams Meeting
- Join or Start the Meeting: Begin by joining or initiating the Teams meeting you wish to record.
- Access Meeting Controls: Once in the meeting, navigate to the meeting controls. This is typically found at the top of the screen.
- Start Recording: Click on More actions (represented by three dots). Select Record and transcribe and then choose Start recording.
- Notification: All participants in the meeting will receive a notification that the meeting is being recorded. It's important to be transparent about recording to maintain trust and comply with privacy laws.
- Stop Recording: When you want to stop recording, go back to More actions. Select Stop recording. This will also stop any live transcriptions.
Where Recordings are Saved
- Channel Meetings: The recording is saved in the channel’s SharePoint folder.
- Other Meetings: The recording is saved in the meeting organizer’s OneDrive for Business.
Permissions and Requirements
- Who Can Record: Typically, the meeting organizer or someone from the same organization with the appropriate permissions can record. Guests and external participants usually cannot record meetings.
- Licenses Required: To record, you must have a qualifying Office 365 license, such as Enterprise E3 or Business Premium, and recording must be enabled by your IT administrator.
Additional Considerations
- Recording Limitations: The recording will not capture more than four video streams simultaneously, whiteboards, annotations, shared notes, or embedded content from PowerPoint Live presentations.
- Storage and Access: Recordings are stored in OneDrive or SharePoint and can be accessed from the meeting chat or channel conversation. They are also subject to Microsoft 365 compliance and storage policies.
By following these steps, you can effectively record your Microsoft Teams meetings, ensuring that important discussions and decisions are captured for future reference.