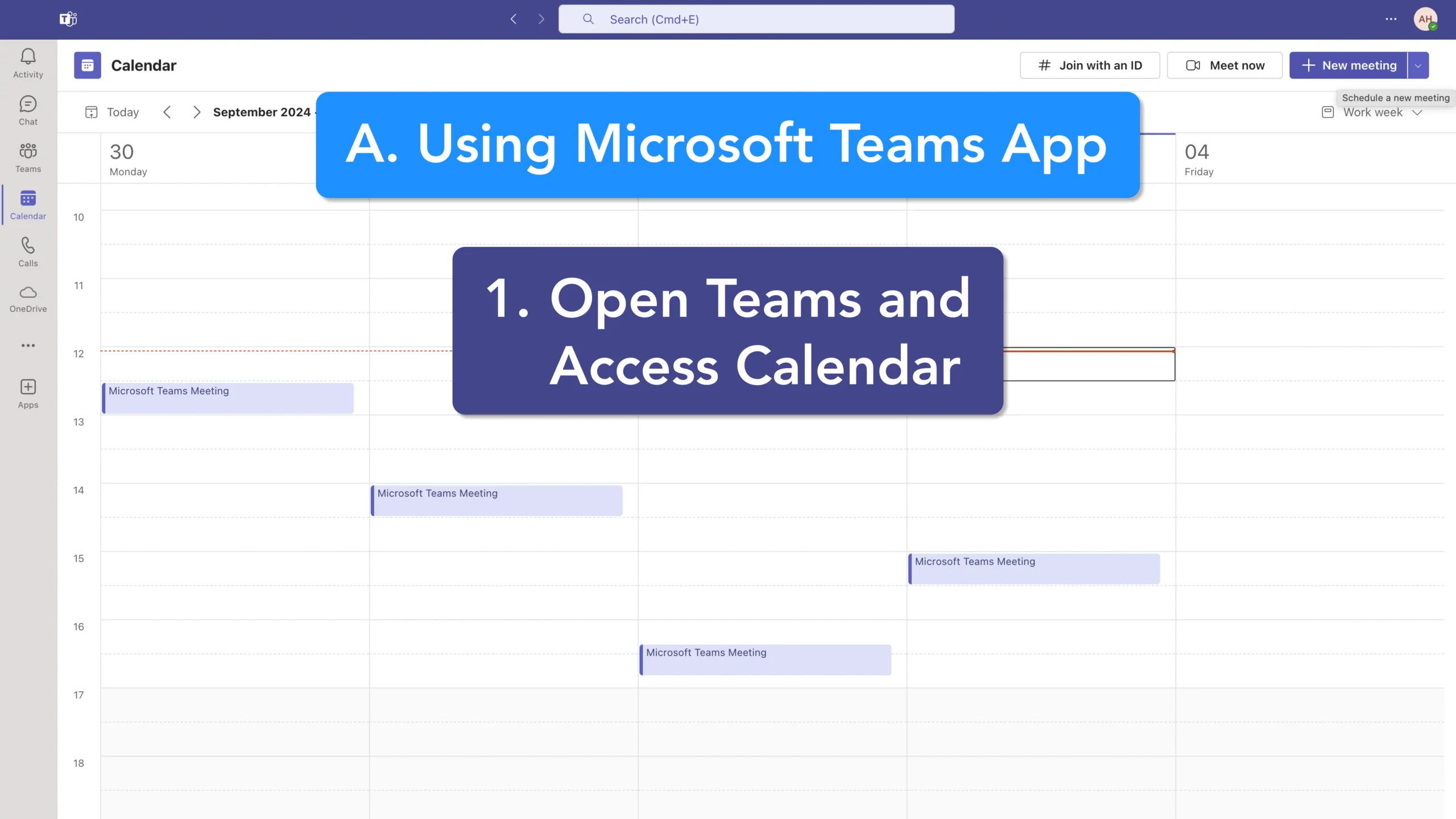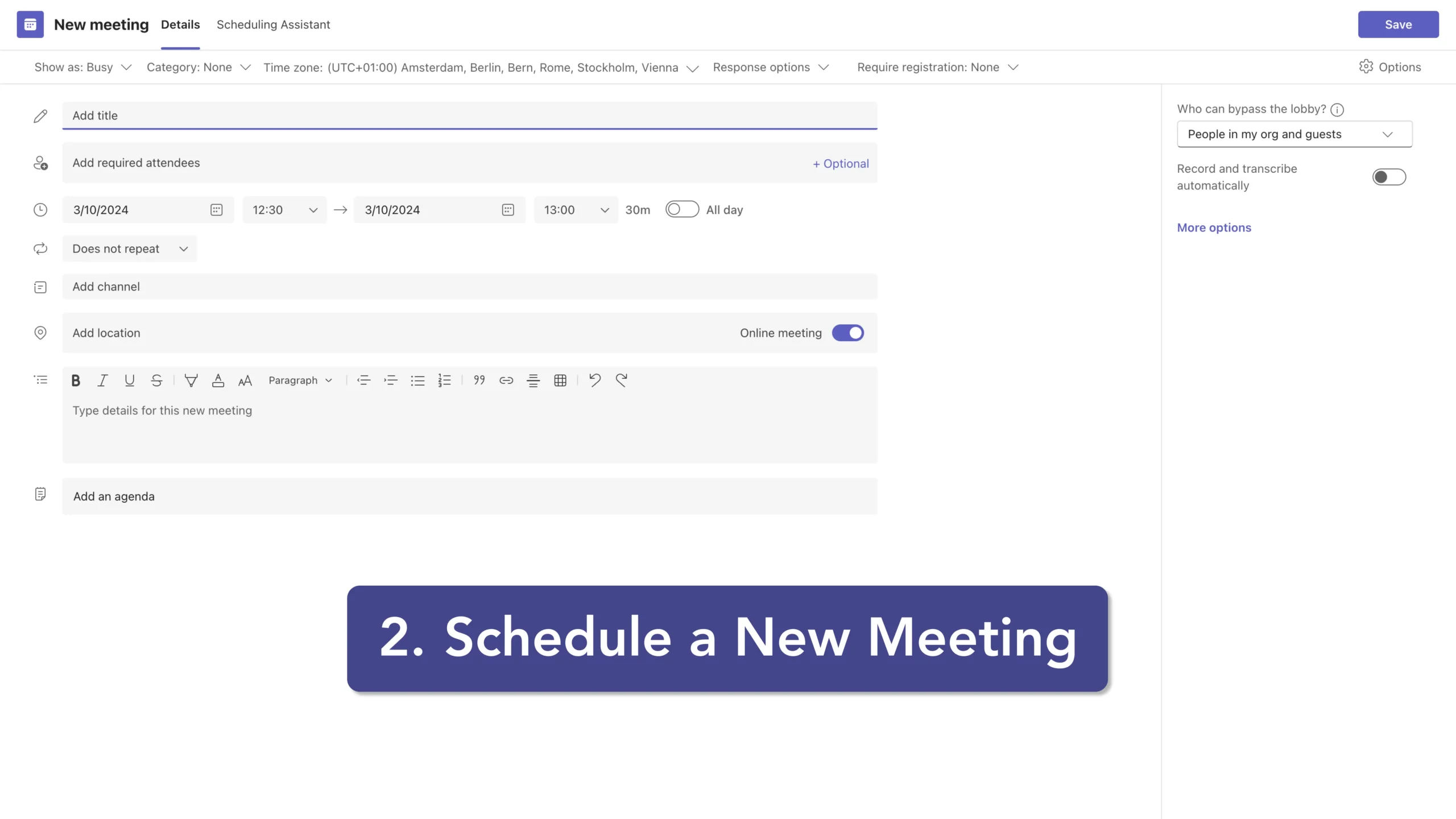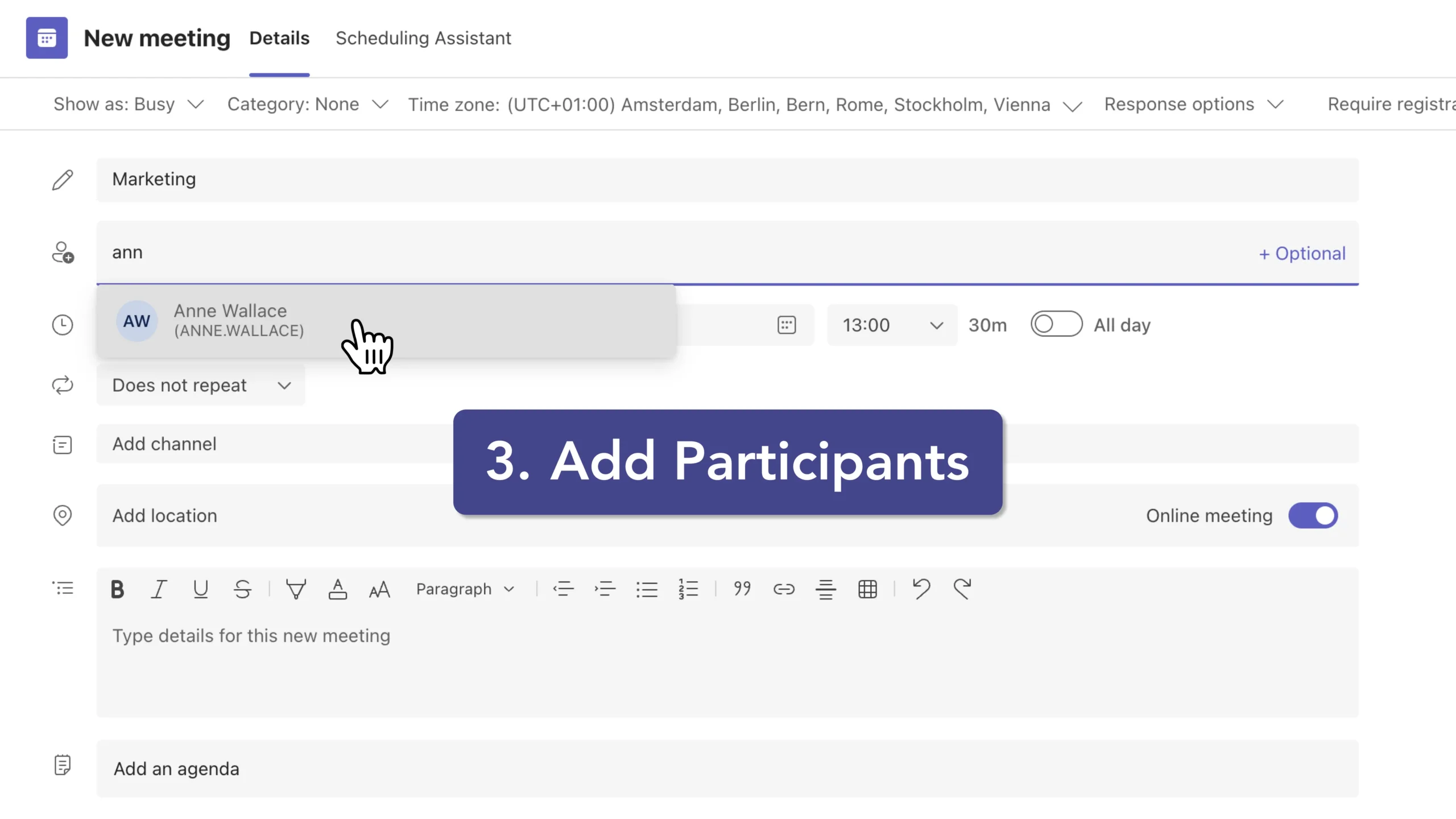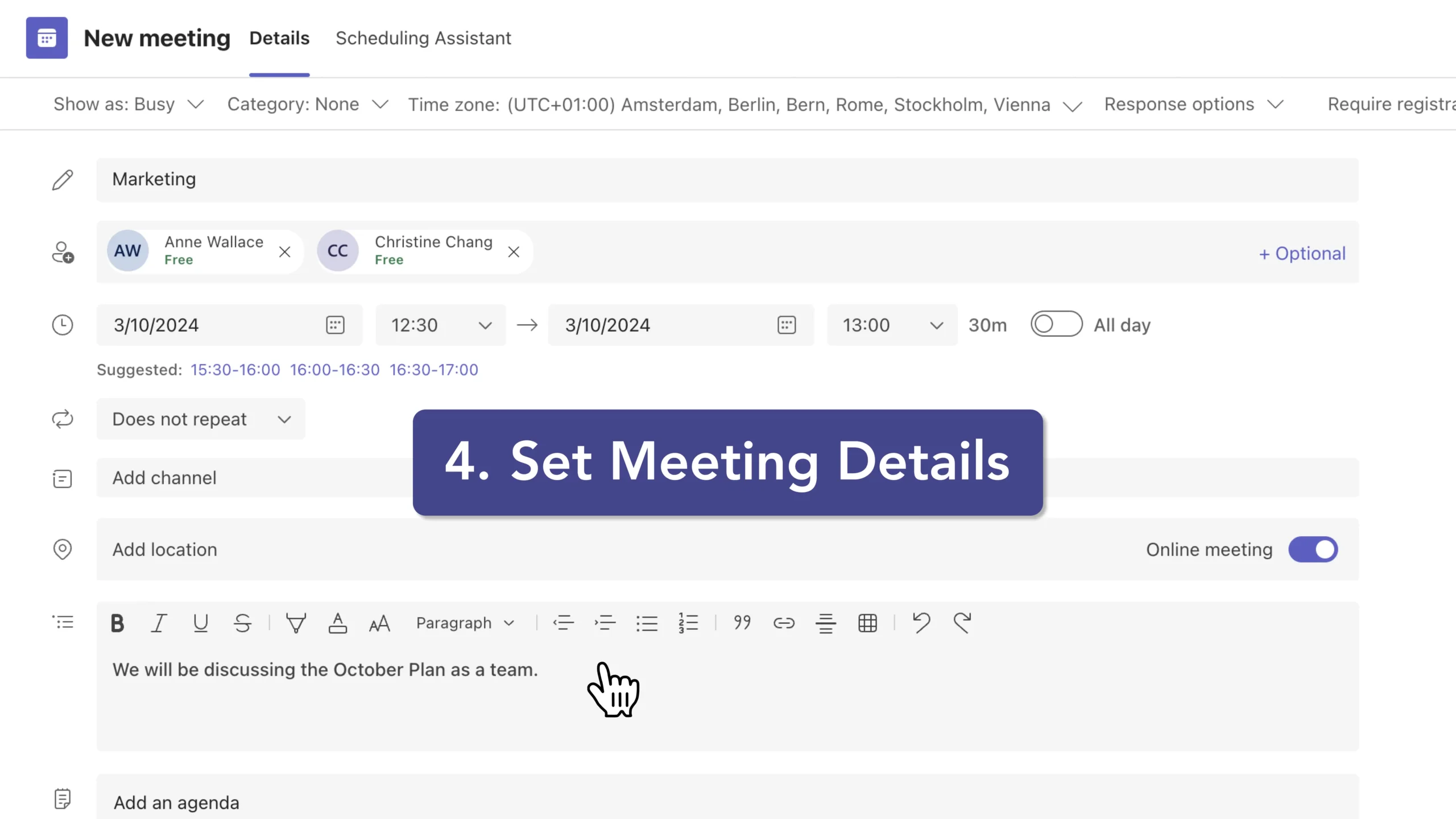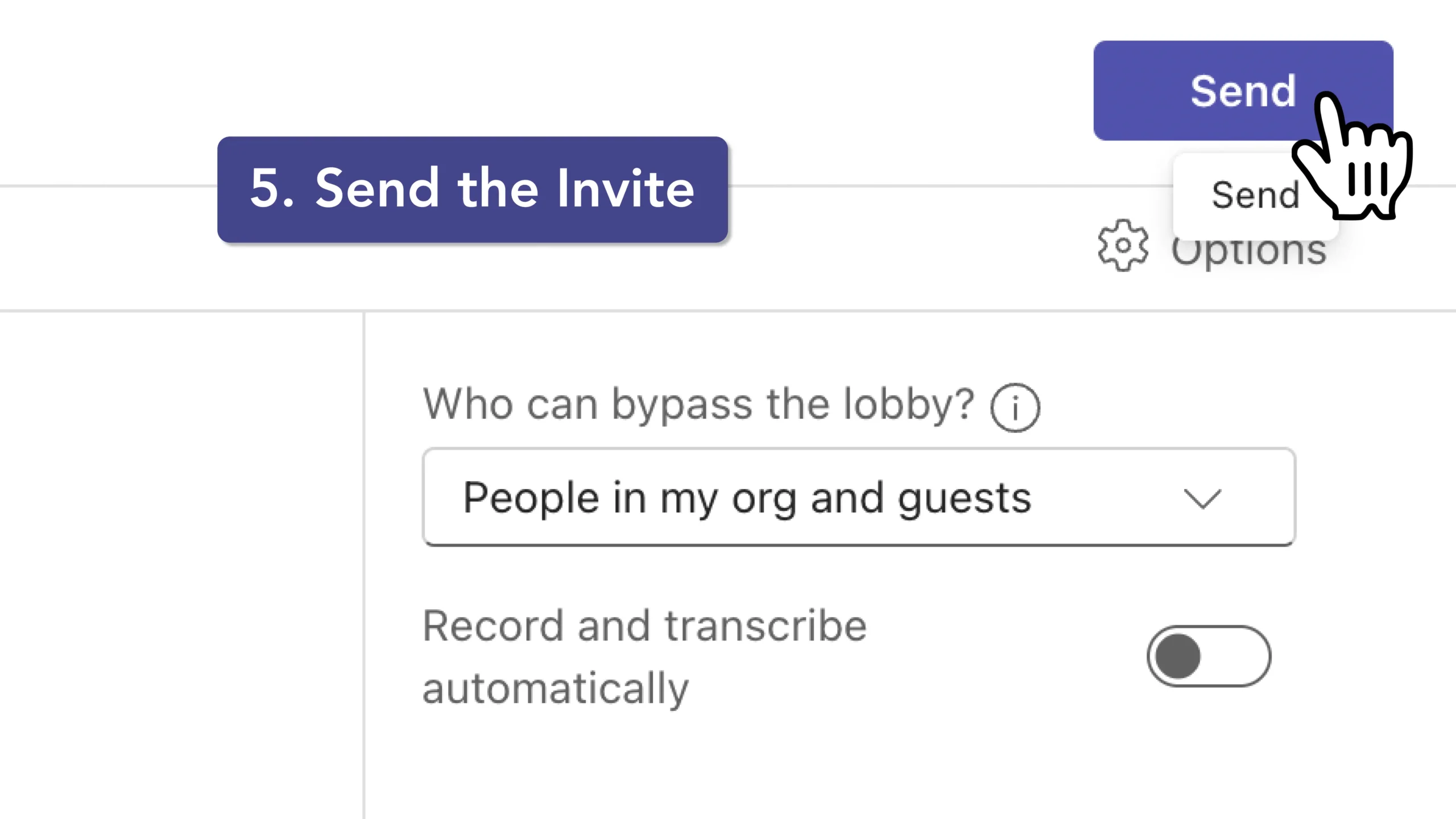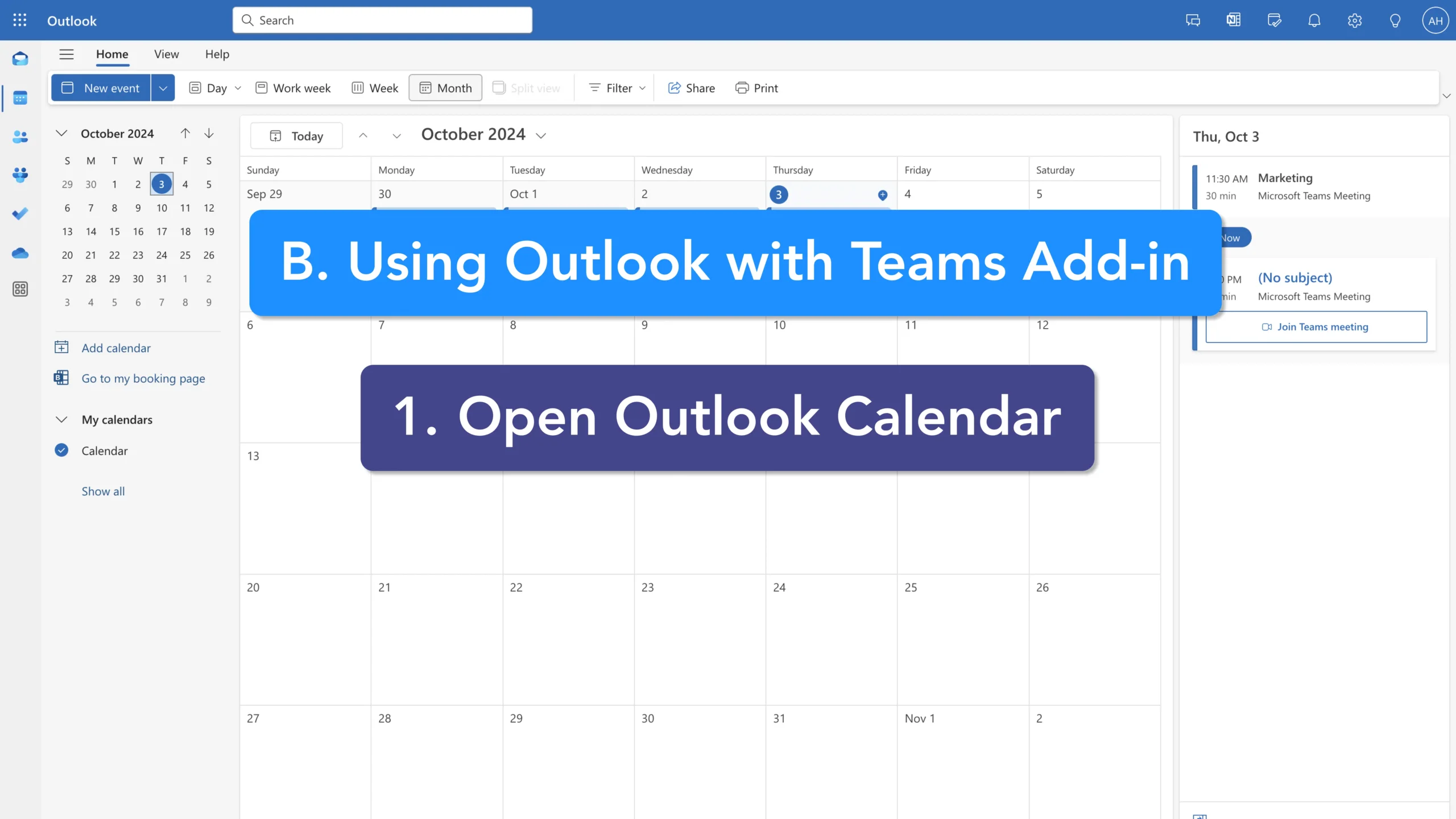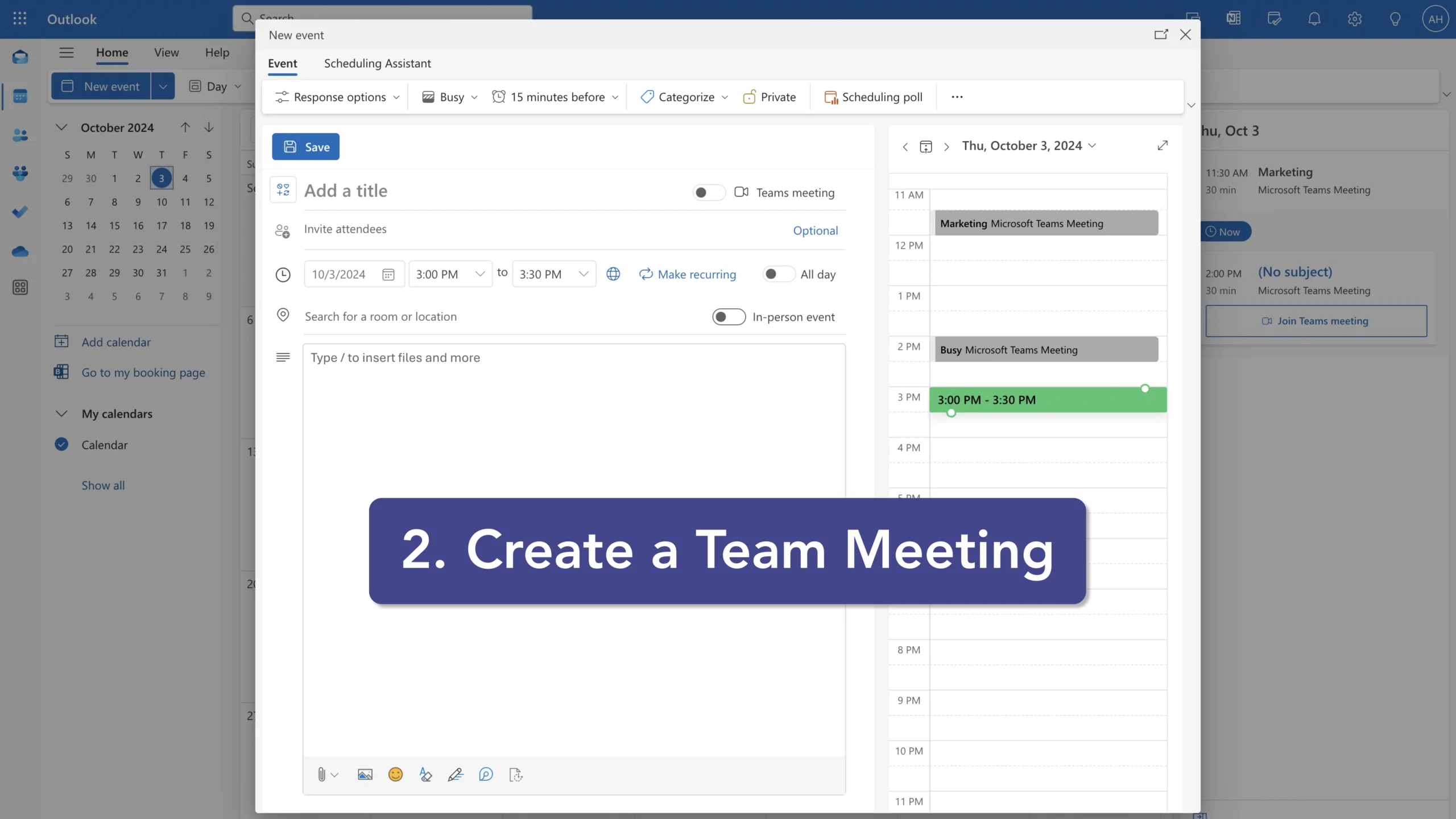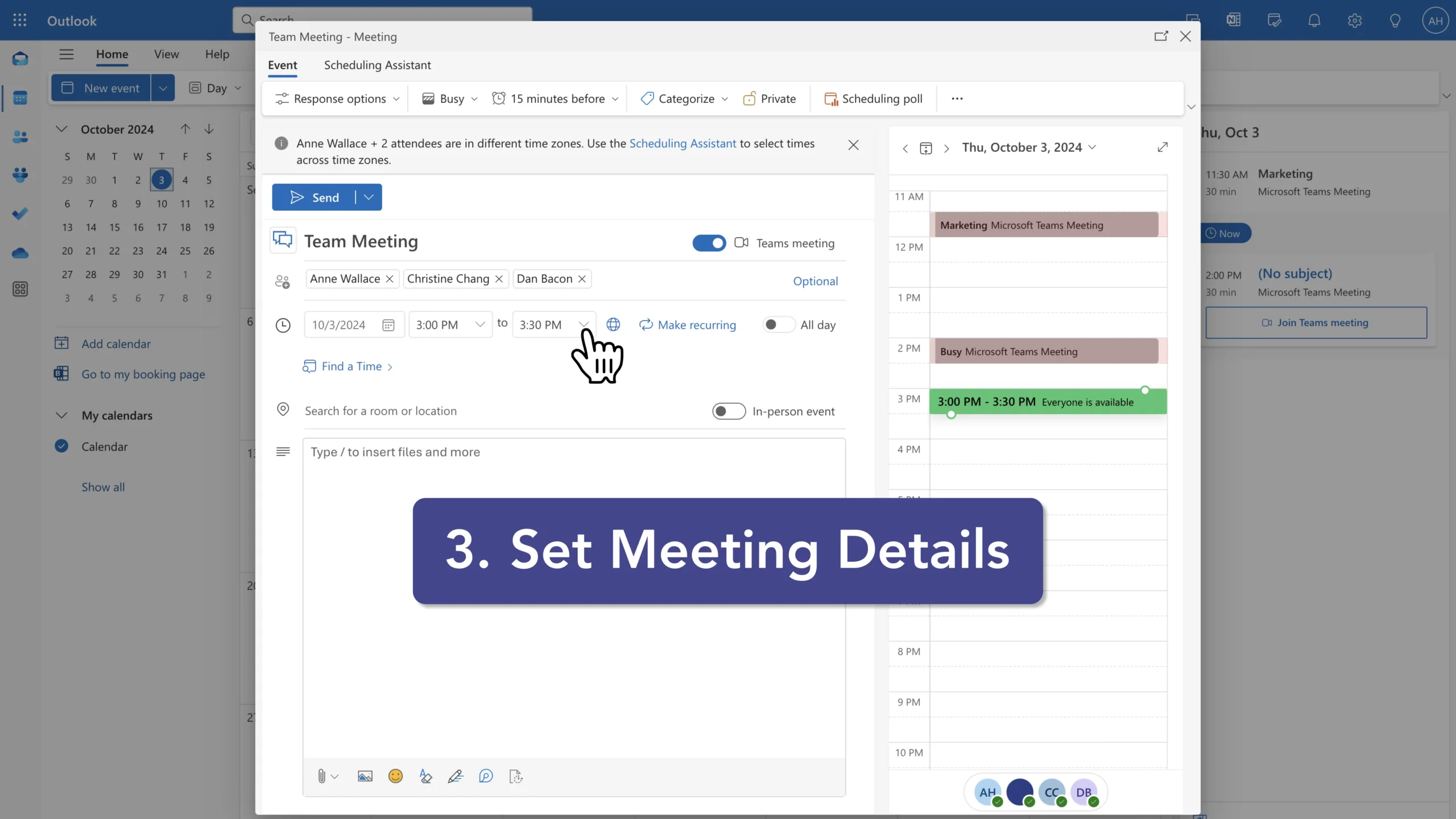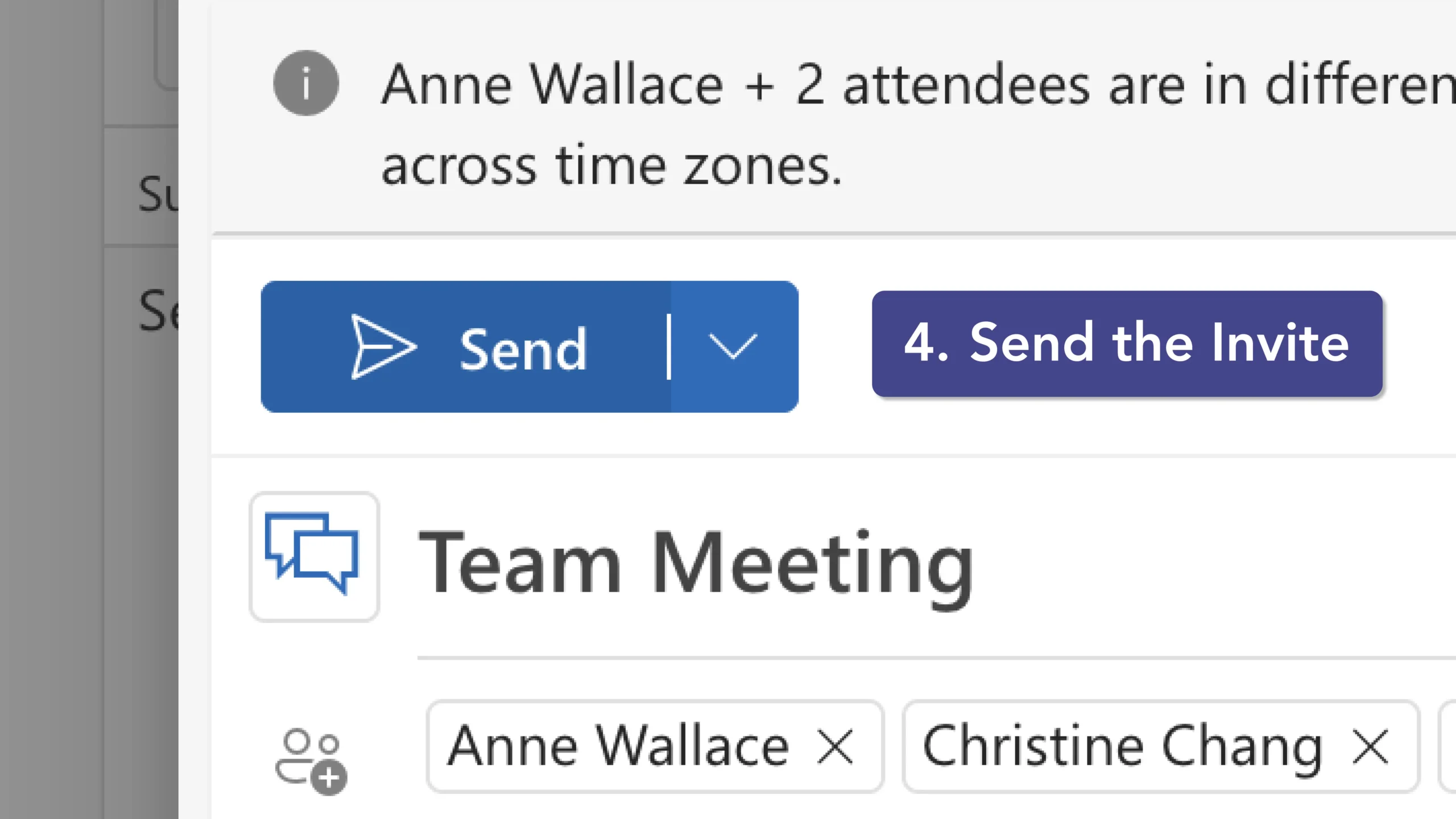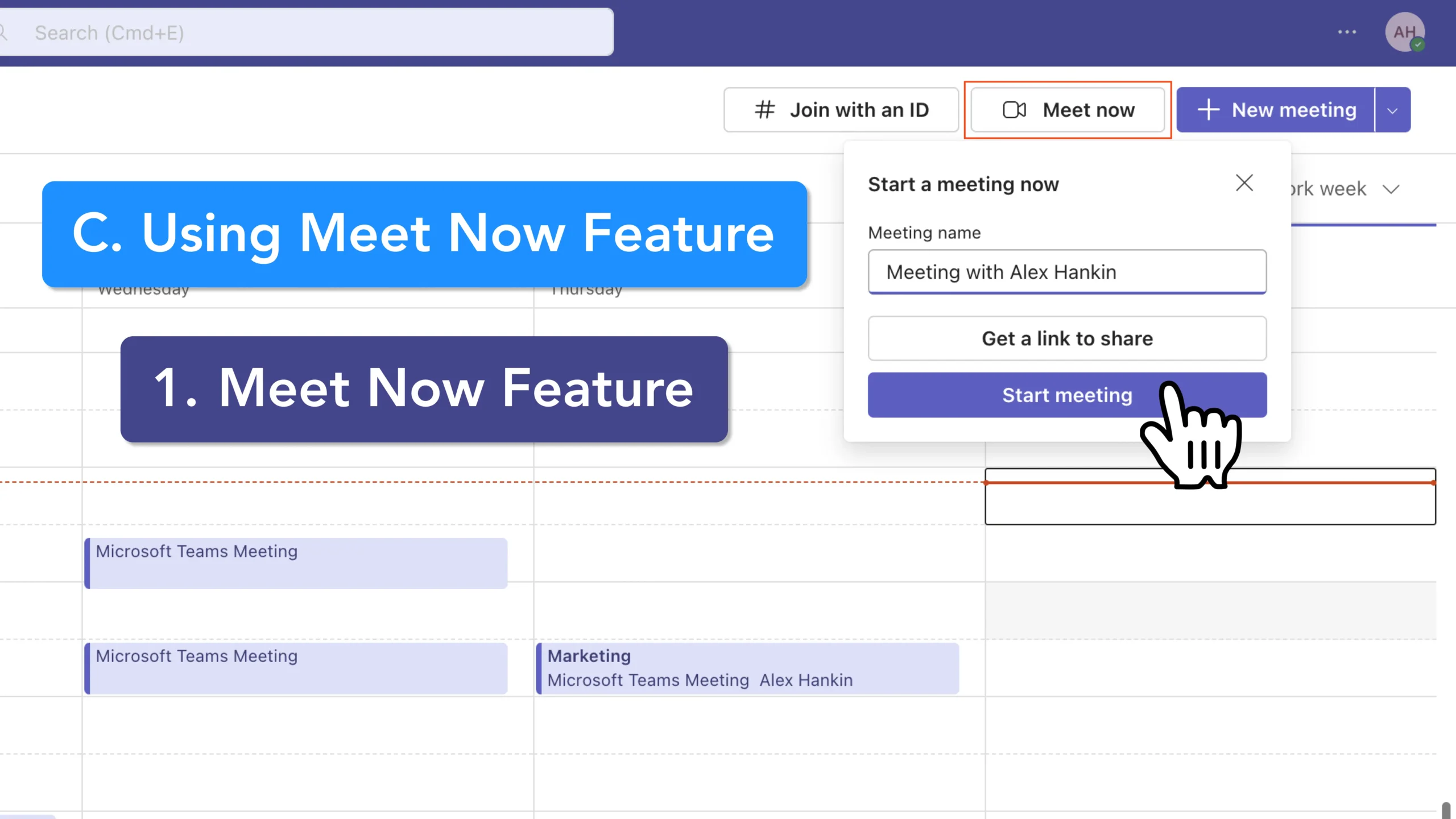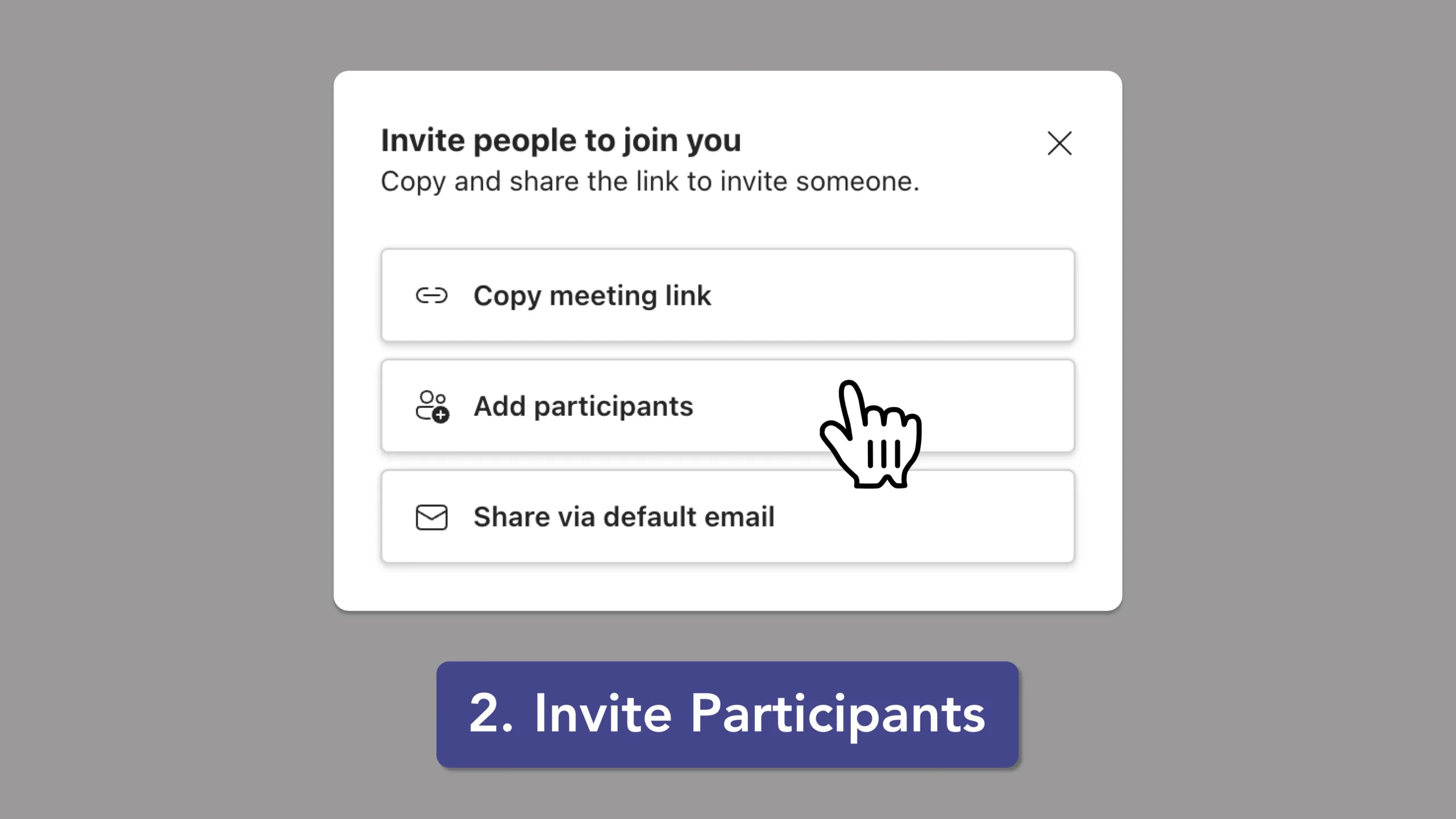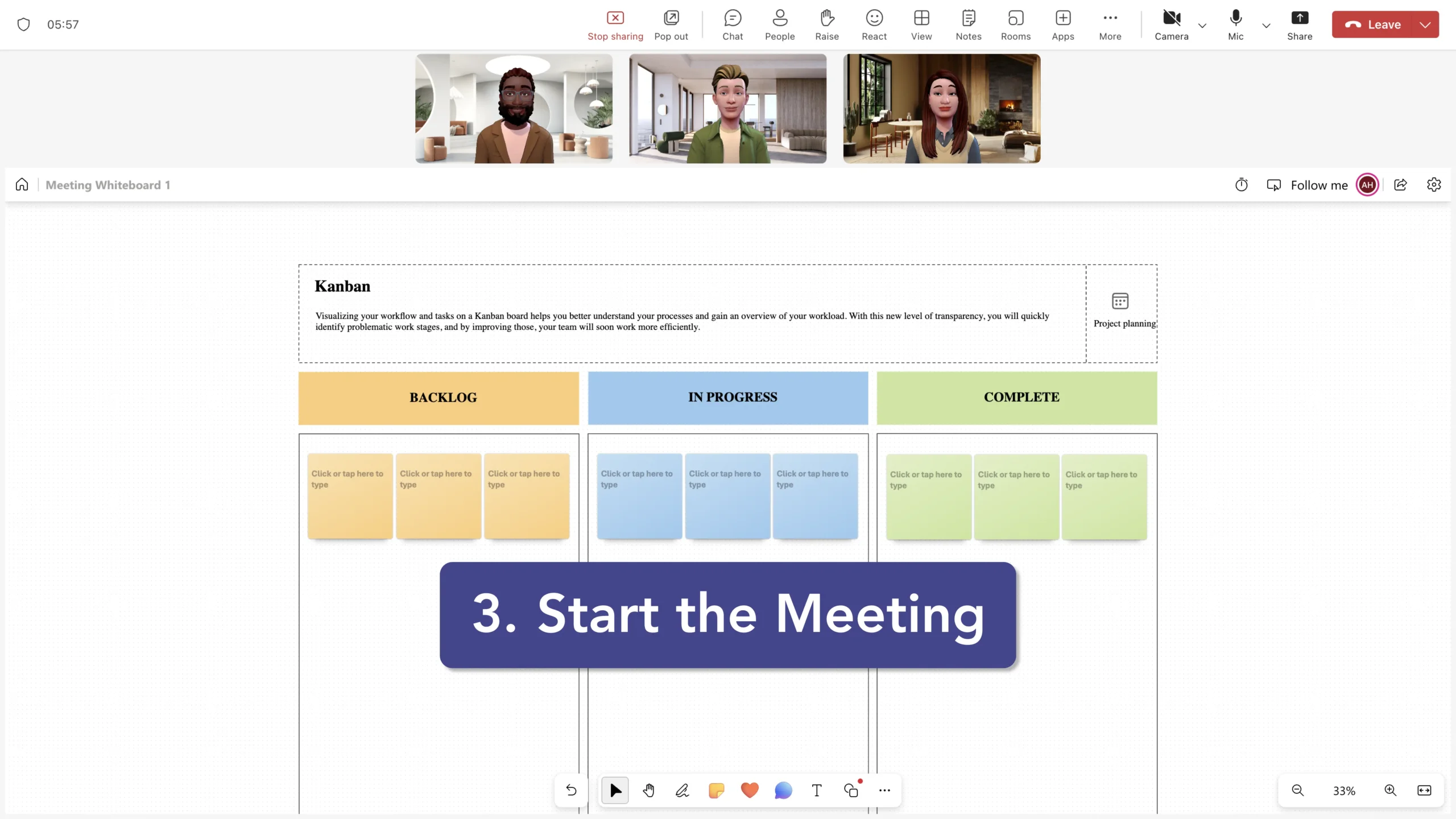How to Schedule a Meeting in Microsoft Teams
Follow the instructions shown on the right, or follow the more detailed instructions below.
Step-by-Step Instructions: How to Schedule a Meeting in Microsoft Teams
A: Using Microsoft Teams App:
- Open Teams and Access Calendar: Launch the Microsoft Teams app on your desktop or web browser. Click on the Calendar icon on the left navigation pane.
- Schedule a New Meeting: Click on New Meeting at the top right corner of the calendar view. Fill in the meeting details such as the title, date, time, and duration.
- Add Participants: Enter the names or email addresses of the people you wish to invite. If they are outside your organization, you can add their email addresses directly.
- Set Meeting Details: Optionally, add a location if needed, though Teams meetings are typically virtual. Include a brief description or agenda for the meeting to inform participants of the meeting's purpose.
- Send the Invite: Once all details are filled in, click **Send** to distribute the meeting invite to all participants. The meeting will appear in both your Teams and Outlook calendars if integrated.
B: Using Outlook with Teams Add-in:
- Open Outlook Calendar: Open Outlook and navigate to the calendar view.
- Create a Team Meeting: Click on New Teams Meeting in the calendar ribbon. This will automatically create a meeting invite with Teams details included.
- Set Meeting Details: Enter the meeting title, date, time, and any other relevant details. Add participants by entering their email addresses.
- Send the Invite: Click Send to distribute the invite. The meeting will be accessible via the link provided in the invite.
C: Using Meet Now Feature:
- Meet Now Feature: If you need to start a meeting immediately, use the Meet Now feature in Teams. Go to the Teams channel or chat where you want to host the meeting and click Meet Now.
- Invite Participants: You can invite participants directly from the chat or channel by adding their names or email addresses.
- Start the Meeting: Once participants are added, start the meeting immediately.
Best Practices for Scheduling Meetings
- Set a Clear Agenda: Include the agenda in the meeting invite to ensure all participants are prepared and know the meeting objectives.
- Use Scheduling Assistant: Utilize the scheduling assistant to find a time that works for all participants, avoiding conflicts with other meetings.
- Record the Meeting: Consider recording the meeting for those who cannot attend or for future reference.
- Engage Participants: Use video and screen sharing to make the meeting more interactive and engaging.
By following these steps, you can efficiently schedule and manage meetings in Microsoft Teams, ensuring productive and seamless collaboration.