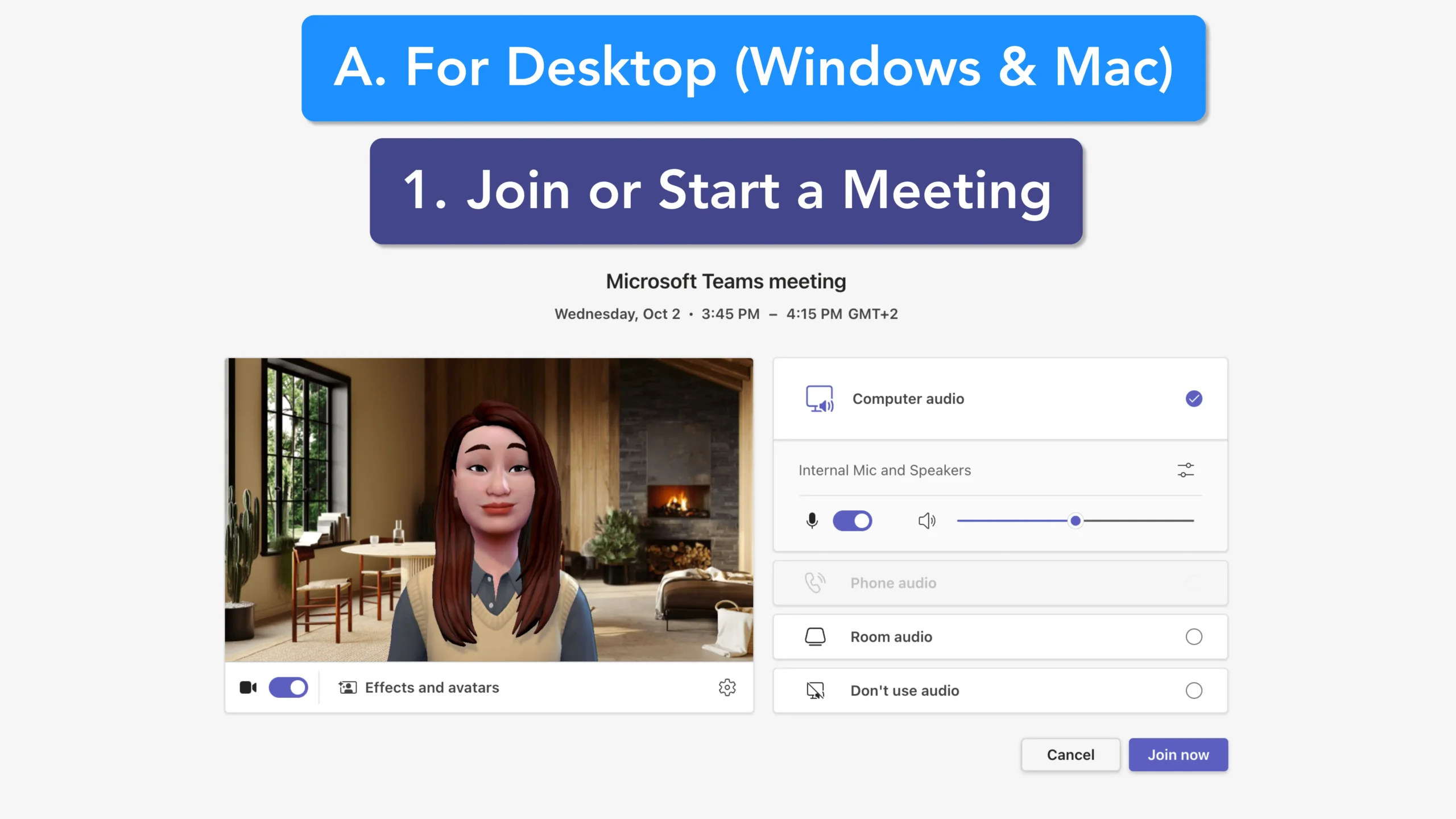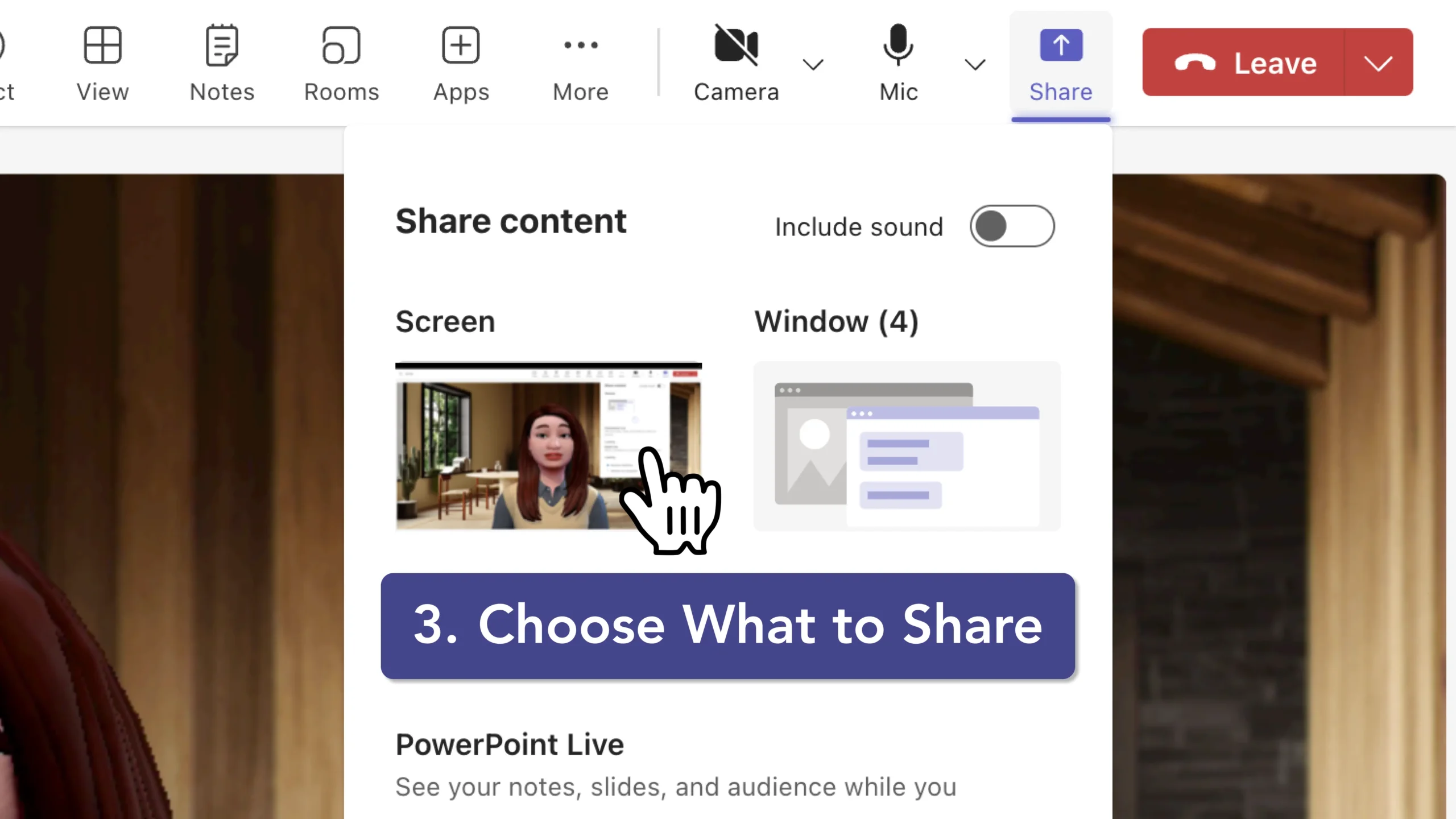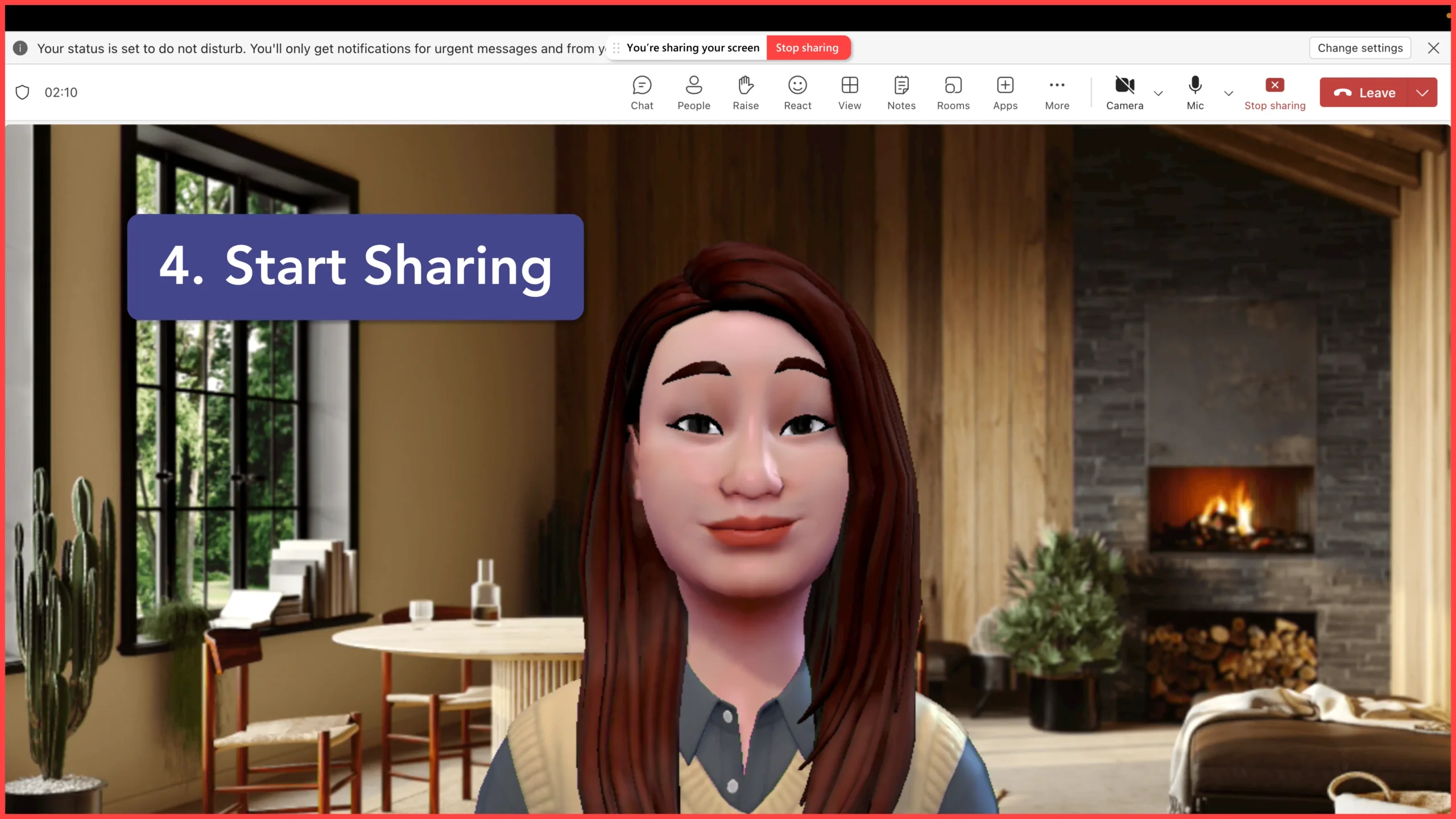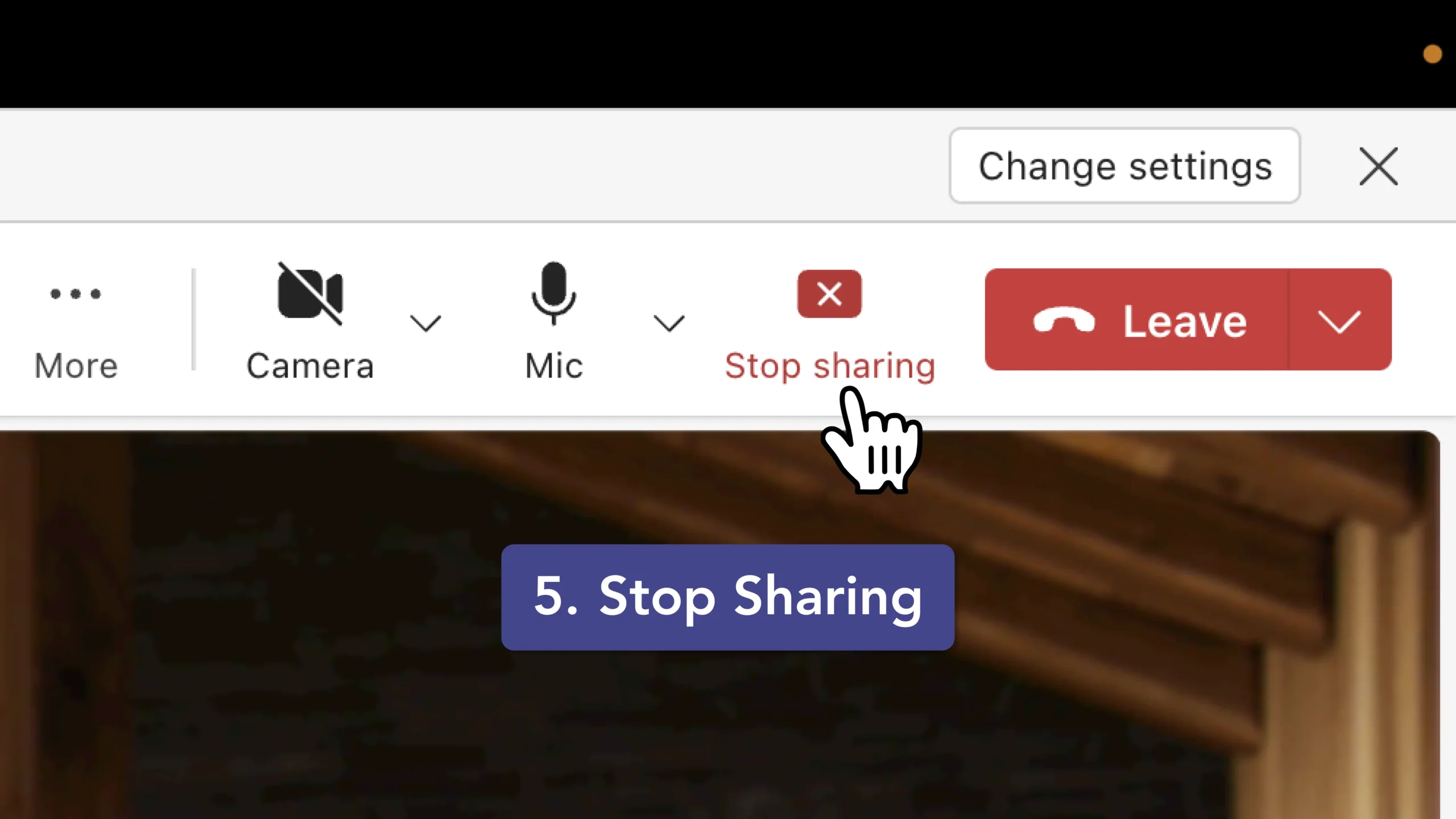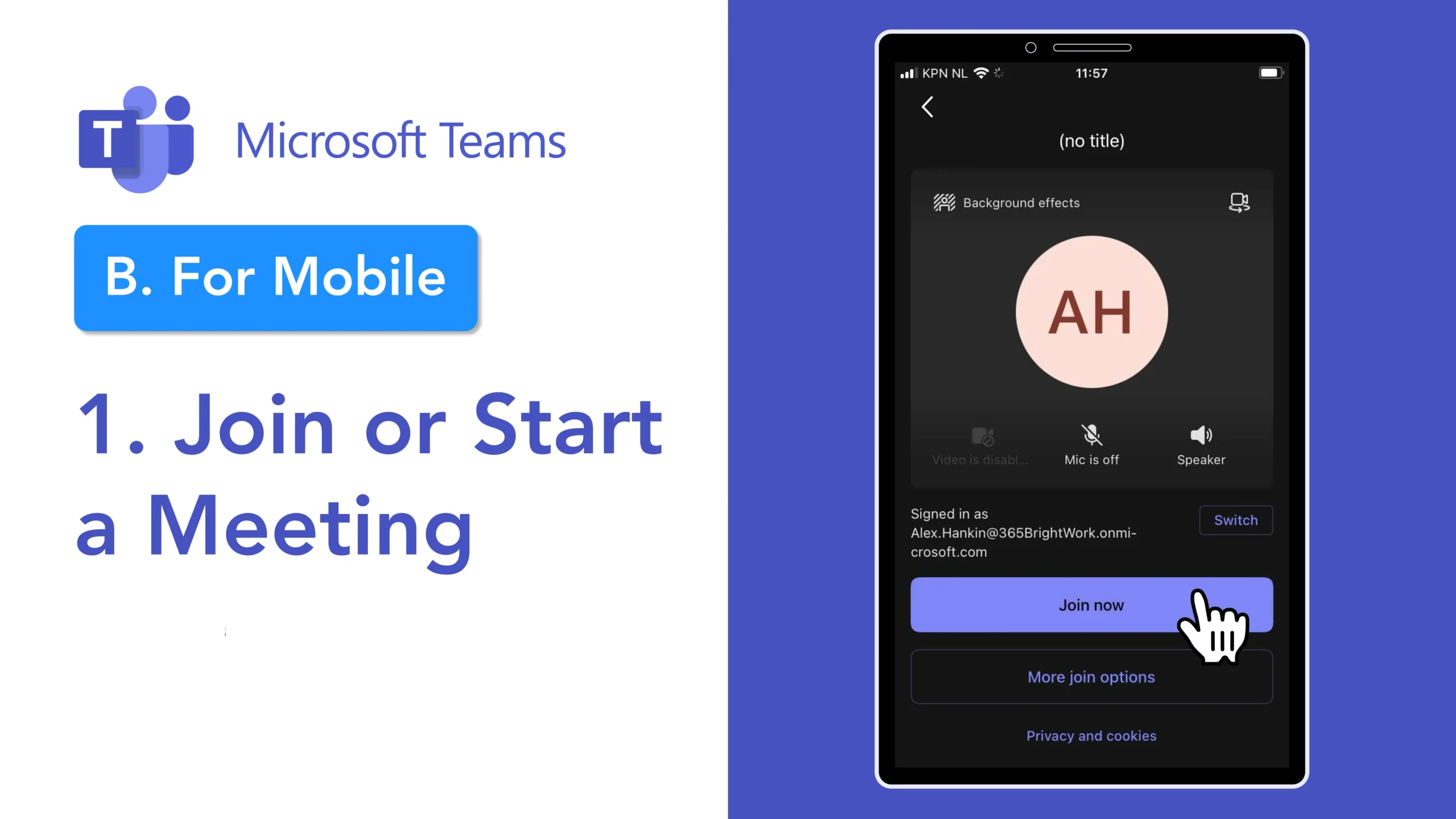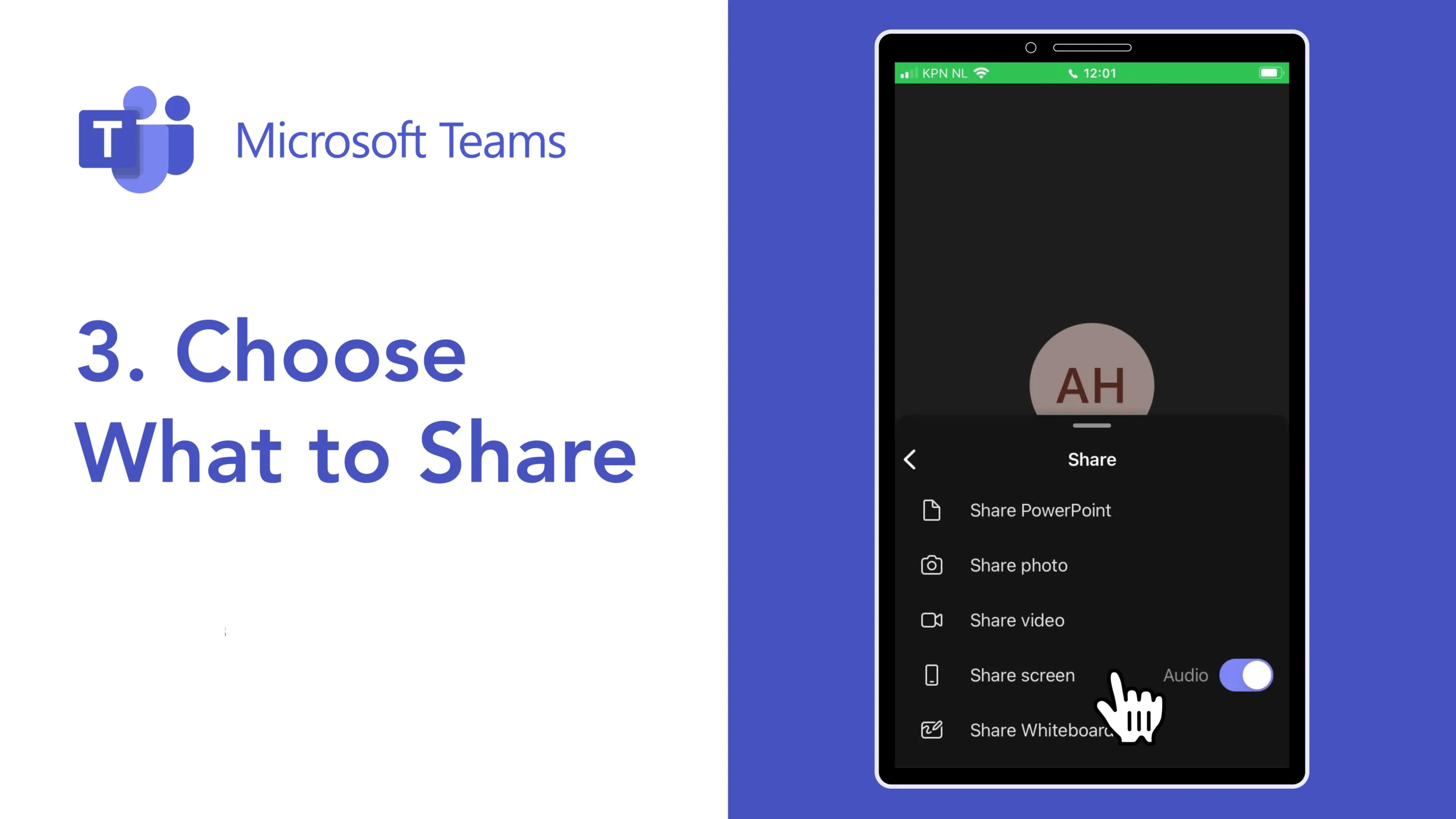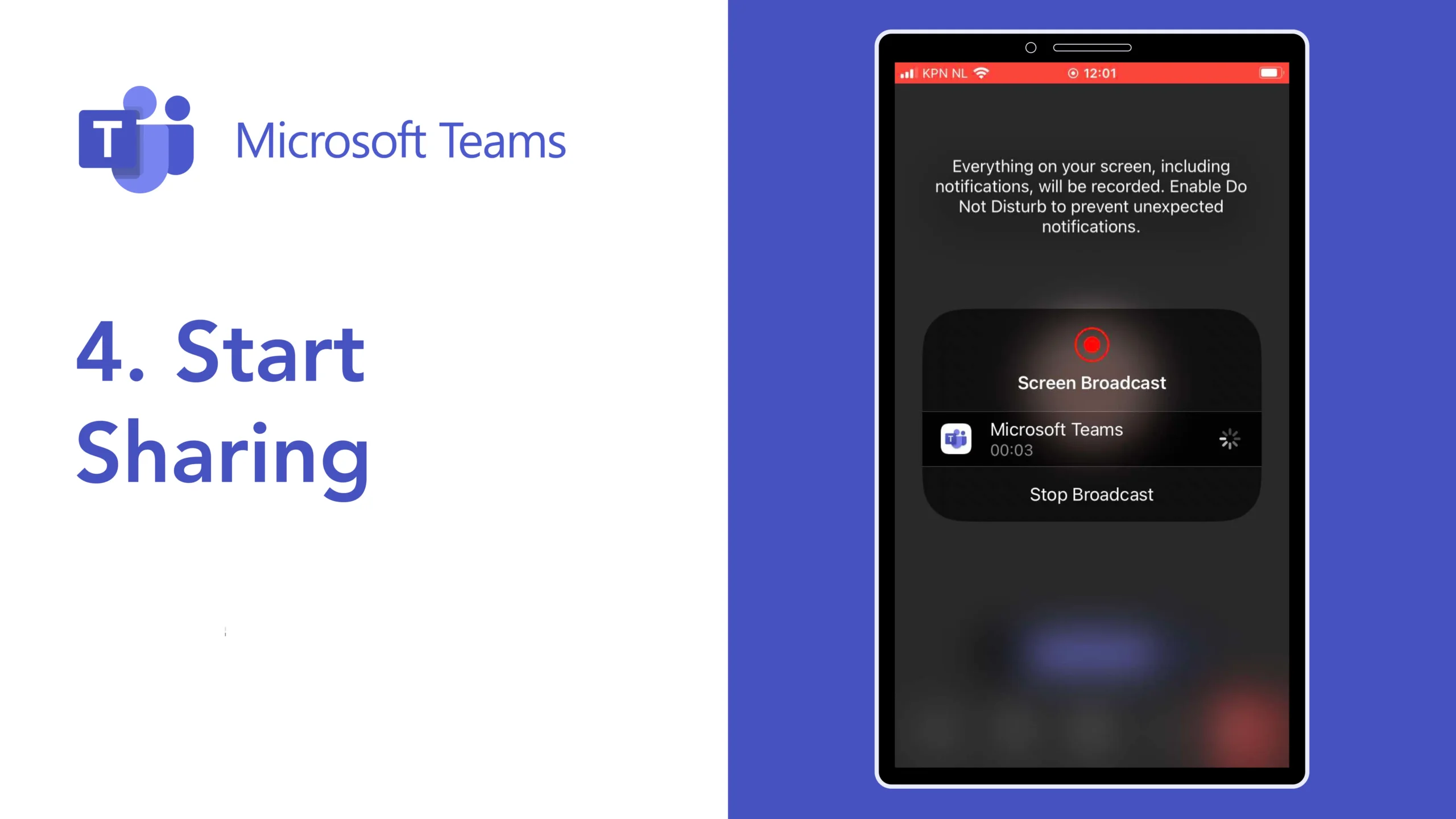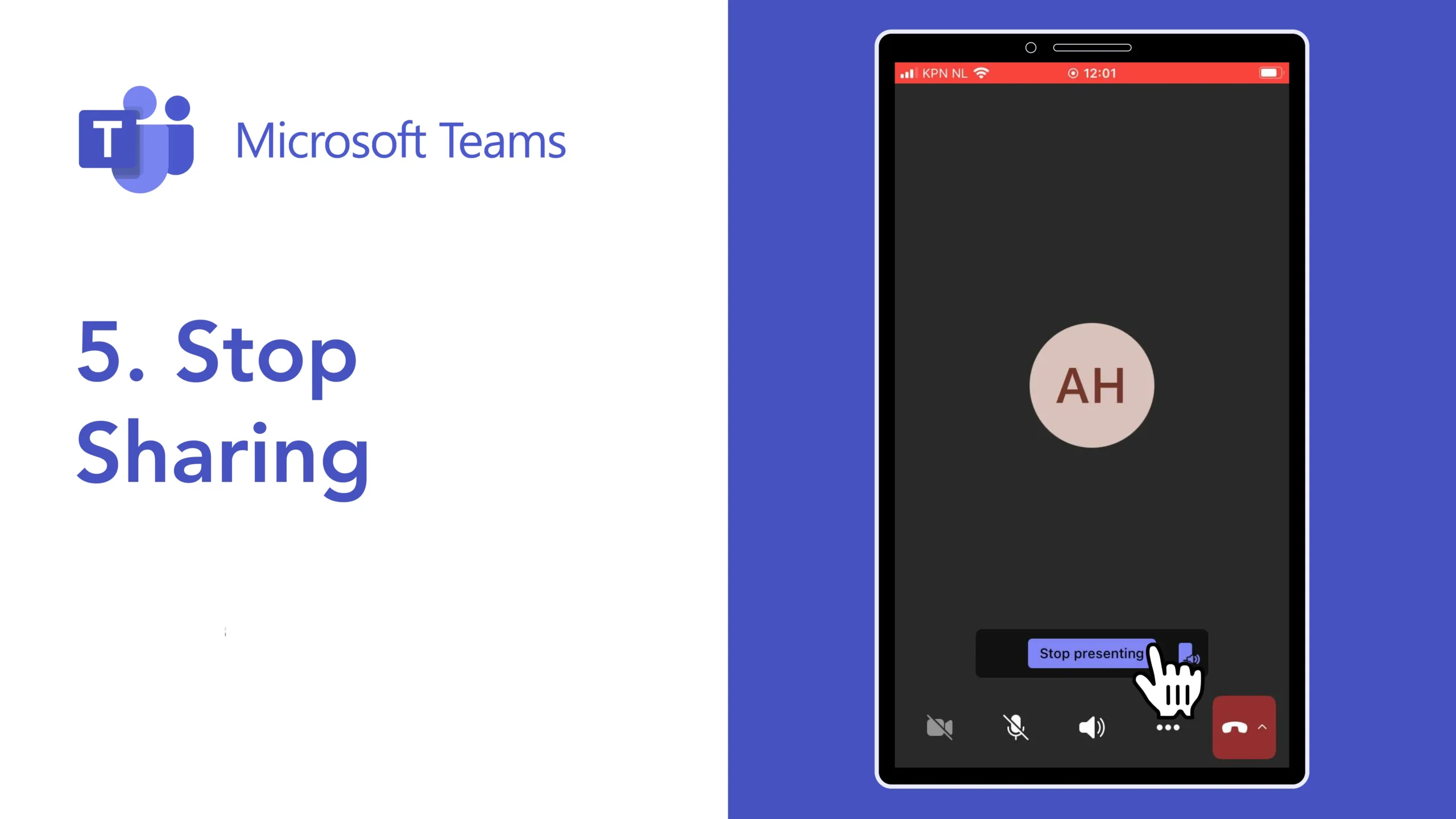How to Share Screen on Microsoft Teams
Follow the instructions shown on the right, or follow the more detailed instructions below.
Step-by-Step Instructions: How to Share Screen on Microsoft Teams
A: For Desktop (Windows and Mac):
- Join a Meeting: Open Microsoft Teams and join a meeting. You can do this by selecting the meeting from your calendar or joining directly from a meeting link.
- Select the Share Icon: Once in the meeting, locate the "Share" icon in the meeting controls. This is usually represented by an upward arrow inside a box.
- Choose What to Share: Screen: Share your entire desktop, including all open applications and notifications. Window: Share a specific application window. This option is useful if you want to keep other parts of your screen private. PowerPoint Live: Share a PowerPoint presentation that participants can interact with. Whiteboard: Share a collaborative whiteboard for real-time sketching and note-taking.
- Start Sharing: After selecting what you want to share, a red border will appear around the shared area to indicate that it is being shared with meeting participants.
- Stop Sharing: To end the screen sharing, click the "Stop Sharing" button in the meeting controls.
B. For Mobile Devices (iOS and Android):
- Join a Meeting: Open the Microsoft Teams app on your mobile device and join a meeting.
- Access More Options: Tap the three dots (more options) at the bottom of the screen, then select the "Share" button.
- Choose What to Share: Screen: Share your entire mobile screen. Photos/Videos: Share specific media files from your device.
- Start Sharing: Tap "Share Screen" and confirm any prompts to allow screen sharing. A red border may appear around your screen to indicate sharing.
- Stop Sharing: Return to the Teams app and tap "Stop Presenting" to end the screen share.
Additional Tips
- Permissions: On a Mac, you may need to grant screen recording permissions to Microsoft Teams through System Preferences under Security & Privacy.
- Browser Use: If using Teams on the web, ensure you are using Google Chrome or Microsoft Edge for screen sharing functionality.
- Audio Sharing: You can choose to include computer audio when sharing your screen by toggling the “Include sound” option.
By following these steps, you can effectively share your screen during a Microsoft Teams meeting, enhancing collaboration and communication.