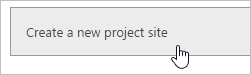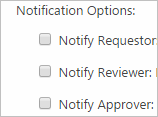Project Request Manager
In this training guide you will create your own Project Request Manager template. This template will let you draft new requests and send them for review. This training guide will help you learn about the template and how each stage of the process works.
Sections:
1. Introduction
The Project Request Manager template provides a simple process for taking a new project request through to project creation. Once reviewed, you can send them through the process for ranking and approval. A designated approver can then sign off and create the project with just a few clicks. The template is simple in concept, but powerful and customizable. You can tailor almost every facet of the template to your organization’s processes.
In this guide, you will go from drafting a project request, all the way to creating the final project. The training is quick and simple to follow, and you can take it in your own environment.
Scattered throughout the guide are references to related articles in the BrightWork Help and FAQs. These articles are a great resource to help you take your template further. We recommend delving into the Help and FAQs if you want to tailor your template to your own needs.
Prerequisites
You will need a Project Request Manager training site created in your environment. We recommend using the Sample Project Requests site in the default Sample Area. If this is not available, use a dedicated Training Area as the home for your Project Request Manager site; you will need to create the site using the Project Request Manager template. Please see the How can I create a project? help article for more information on creating a Project Request Manager site.
Suggested Exercises
System Requirements
Microsoft SharePoint 2013 is compatible with Internet Explorer 8 or later. Click here to download the latest version of IE.
Other browsers like Mozilla Firefox or Google Chrome are supported, but may have reduced functionality.
IE 10 users should add their BrightWork site to their Compatibility View list. For more information, see the Setup Your Browser BrightWork help post.
2. Log a Request
In this section, you will learn about logging a project request.
The BrightWork Project Request Manager site is split into four different states: Draft, Review, Pending Decision and finally Approved or Rejected.
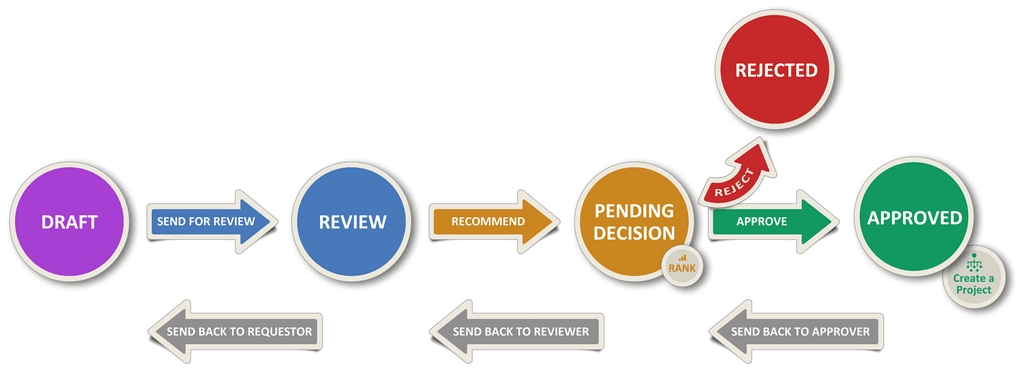
Project requests are created as drafts, which are then sent for review. From there, they are recommended and moved to the pending decision state where they can be ranked before becoming approved or rejected. Approved projects can then be created using information gathered from the request, or can be flagged as created elsewhere.
Draft your Project Request
- Navigate to your Project Request Manager site.
- Click the Log a Request tile on the site home page.
- Give the request a title, description, and justification.

- Select the department the request is coming from.
 Note: You can set default Departments for your requests by clicking the Departments tile on the site home page. Please see the Departments help article for more information.
Note: You can set default Departments for your requests by clicking the Departments tile on the site home page. Please see the Departments help article for more information. - Change the Requested By value if you need to, and, for the purposes of this guide set the Reviewer and Approver to your own name. You may have appropriate reviewers in your process, but as this is just a training exercise, we don’t want to burden anyone with imaginary requests!
- Click Save.
Congratulations, you have now created your first project request! Right now, this project request is still sitting as a draft. This gives you the time to make any changes you want before sending it on to the reviewer. Next, you will go back over this draft, make some changes and then send it for review.
Improve your Project Request
A drafted request will stay in the Draft status until you are ready to move it on. You will now make a couple of tweaks for clarification and move the request to the next stage.
- On the site home page, click the My Requests tile.
- Click the title of your Drafted project request.
- Click Edit Item in the top left hand corner to open the item for changes.
- Expand on the description and justification and add a few more reasons. The more information you put in the request, the fewer times it will be sent back to you clarification!

- Click Save when you’re happy with the changes.
When you have made your changes, it is time to send it for review.
Resource Allocation
The Project Request Manager template includes a Resource Allocation list which is used to track resource usage estimates for project requests. This list will allow you to allocate the different people you need for the requested project, and further improve the request review process by providing this very pertinent information to the reviewer. Note that the Resource Allocation list is not included in the site’s navigation by default; you can add the navigation elements by following the instructions in the Configure Resource Allocation section of BrightWork Help.
For additional information about managing resources in the Project Request Manager template, see the Resource Allocation section of BrightWork Help.
Send your Request for Review
- Click Requests Home on the left hand Quick Launch, and then click the My Requests tile.
- Click the title of your drafted request.
- Click Send for Review in the top ribbon.
- Make sure the reviewer is set correctly – for these exercises, make sure it is set to you!
- Add any comments you want that you think could help clarify the request.

- Choose whether you want the reviewer or requestor (that’s you) to be notified by e-mail.
- Click Send for Review.

Your Draft has now turned into a project request that is under review. Click Close and you will return to the Project Requests page where you can see that the status has changed from Draft to Review. Note: There is another way of moving your request to another stage of the process which is useful for sending on items when you do not need to see much detail. Just click the menu dots next to the item’s name in the Project Requests view and click one of the actions in the callout.
Suggested Exercise
3. Review a Request
In this section, you will learn about reviewing a project request.
You will:
- Review your project request
- Recommend the request
The next stage in the project request process is reviewing the request. The reviewer assesses the request and makes choices about how to proceed. Reviewers can send the request back to the requestor or send it for approval. They can also reject the request outright.
Review your Request
- Click Requests Home on the Quick Launch.
- Click the Review Requests tile.
- Click the title of the request you drafted and sent for review. The reviewed request looks like the drafted request, but note the extra information. You can see when the request moved to review and any added comments. There are several options available to you while reviewing a request. For example, you can send the review back to the requestor for further clarification. For more information on these, see the Review a Project Request help article. For the purposes of this training, you will next just send the request to the next stage.
- Click Recommend on the ribbon.

- Enter a suitable comment for moving the request to the next stage.

- Switch off the ‘notify by e-mail’ options. While a very useful feature, for the purposes of this training, we will keep the emails to a minimum.

- Click Recommend.
This request has now entered the Pending Decision status. Here it is waiting to be approved by the designated Approver.
Suggested Exercise
- Send the request you made in the previously suggested exercise back to drafting.
- Send the request on for review and recommend it.
4. Rank and Approve your Request
In this section, you will learn about ranking your project requests.
You will:
- Rank a Project Request
- Approve the Request
In the last chapter, you reviewed your request and sent it on for approval. When the request is in the pending decision stage of the process, awaiting approval, it can be ranked according to any criteria you wish. Ranking requests is a great way to make sure projects are created with the right priority, but it is an optional step. If your process just wants to approve projects – for example, you might not have a lot of requests coming in, or they may be very focused within a department – you might choose to skip ranking entirely.
Rank your Request
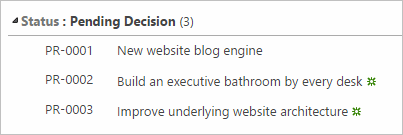 Now we are going to rank these requests:
Now we are going to rank these requests:
- On the site home page, click the Rank Requests tile.
- Hover over one of the items so you can see the move cursor.
- Click and drag one of the items to the top of the list. You will see it quickly swaps places. This item now has the highest priority.
- Click OK.
You can also use the rank drop-down to re-order the items. 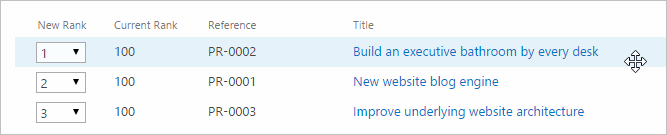 You can customize ranking attributes to match your own process. For example, you may wish to add custom columns so you can sort by resources, or by estimated time to completion. For more information on this, please see the Rank Project Requests help article. Now that you have ranked your project requests, the next stage is to approve one so it can be turned into a project.
You can customize ranking attributes to match your own process. For example, you may wish to add custom columns so you can sort by resources, or by estimated time to completion. For more information on this, please see the Rank Project Requests help article. Now that you have ranked your project requests, the next stage is to approve one so it can be turned into a project.
Approve your Project Request
Approving a request is the final stage of the process before you create your project. You can send a request to approval from any point in the process, but it is recommended to take a request through reviewing and ranking first. To approve a project that is currently in the Pending Decision state, you need to be the designated Approver. In the real world your requests may be approved by someone else in the organization. For the purpose of this exercise you are the designated Approver. Now you will approve one of the requests you made in a previous exercise:
- Click the Approve Requests tile on the site home page.
- Click the title of the request you want to approve. Note how they are in the order you ranked them in the previous exercise.
- Click Approve in the Ribbon.

- Enter an appropriate comment.

- Turn off the notification emails for the purpose of this training.
- Click Approve.
Your project request has now been approved! This request now has a status of Approved and you can see this change by clicking Project Requests on the left-hand quick launch. The final stage is to now turn your approved request into a project. But before you do this, remember that you can still change your mind. The ribbon actions for the item let you send it back to the Approver, the Reviewer or even the original Requestor. You can also reject a project request outright, if you are the Approver. For more information, see the Approve or Reject a Project Request help article.
Suggested Exercise
- Change the rank order of your project requests.
- Reject one of your project requests and approve another.
5. Create a Project from a Project Request
Create a Project from a Request
In the previous exercises, you drafted, reviewed, recommended and approved a project request. Now the final stage is to turn this approved request into a full-fledged project. Before you create the project you can still change your mind. You can use the request ribbon actions to send it back to the pending decision state. You can also send it back for review or even all the way back to the beginning to rethink the whole thing. In this next exercise, you will create a project based on your approved request. While creating a project, there are extra customizations you can make. While useful for tailoring the project, these fall outside the scope of this guide. Use the Create a Project from a Project Request help article for customization help.
- Click Requests Home on the left hand quick launch.
- Click the Create Projects tile on the site home page.
- Click the title of the project you approved in the previous chapter.
- Click Create Project in the Ribbon.
 The next panel has two options: ‘Create a new project site’, and ‘Flag this project as already created’. For most purposes, you will want to click the first option to create a new site. But you may have created the project elsewhere outside of the project request process. In this case, you can click ‘Flag this project as already created’ and enter the project URL. This URL is now associated with your project request. For the purposes of this training exercise, we will simply create a project directly from our request:
The next panel has two options: ‘Create a new project site’, and ‘Flag this project as already created’. For most purposes, you will want to click the first option to create a new site. But you may have created the project elsewhere outside of the project request process. In this case, you can click ‘Flag this project as already created’ and enter the project URL. This URL is now associated with your project request. For the purposes of this training exercise, we will simply create a project directly from our request: - Click Create a new project site.

- Click the Browse icon to select the parent site for this project. This will be the project area or project office that you want to report over your created project.
- Click the Search icon and choose the parent site. For the purposes of this training guide, put it somewhere that won’t interfere with your organization’s work, like the Sample Area or a designated Training Area.
- Click OK.
- Give the new project a short URL name. You can customize this to automatically show the reference id of the request.
- Click Next.
- Click the Browse icon to select the template for this project.
- Click the Search icon and choose the template, then click OK.
- Click Next. This next page is where you can specify project information. You will see that the Title defaults to the title from the project request. You can change it here if you want. The Project Manager defaults to you as the logged in user. You can change this and other default settings by using the Configure Process page. See the Configure Process help article for more information. You can map columns from your project request to the new project statement. For example, added columns for ranking criteria can map to related project columns. You can choose which columns map to which in the Column Mapping section. For now, leave these options as the default.
- Click Next.
- Choose what navigation options you want – for the purpose of this training, the default is fine.
- Click Next.
- Select your required permissions. The permissions section is where you can set the permissions for the new project. You can give it the same permissions as the parent site, for example, the Project Area. Users with permissions in this area will have equal access to your project. You can also specify a unique set of users to have permissions. For the purposes of this training, leave the option as the default.
- Click Next.
- Choose who you want to send notifications to about this new project. This is a good way to let the requestor know that their project is now a reality! For this training though, as you are every person in the process, untick all of these options.

- Click Next.
- Review your options. If you are unhappy with any of the settings, you can always click the Back button to go back in the wizard and change the settings as you like them.
- Click Finish to finalize your choices.
Congratulations! You have now created your project! With all the work put into the request, it would be a shame to lose its relation to the project. The project statement keeps a link to the request, so you will always know its origin. To take your project request manager template further and to customize it to your processes, see the Project Request Manager help article. 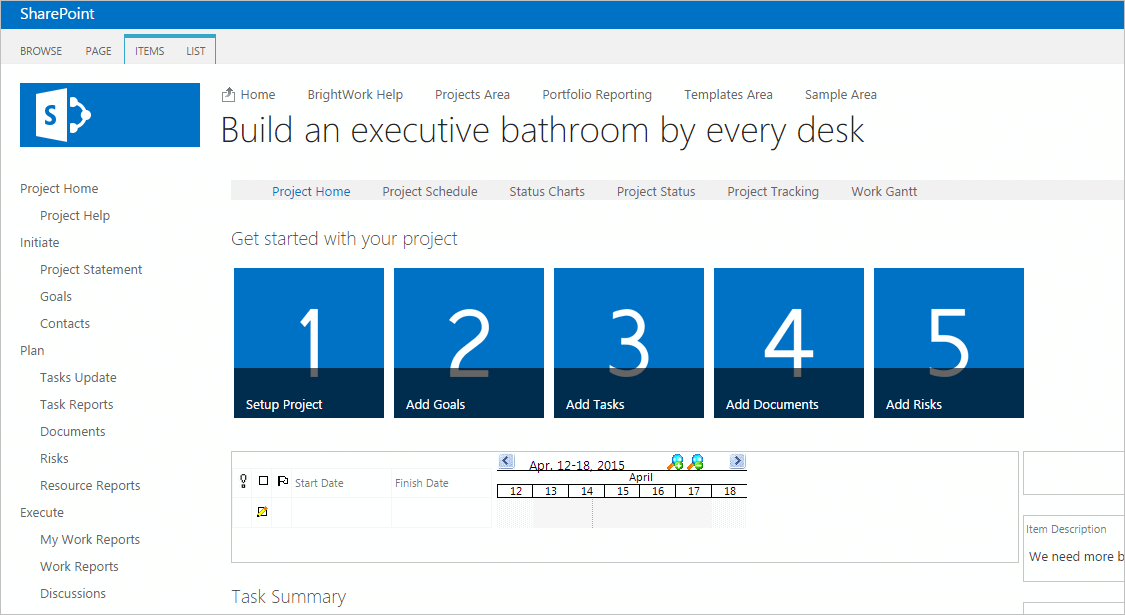
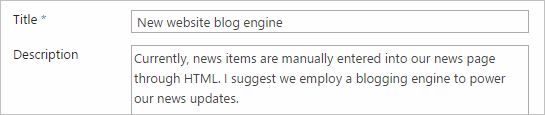
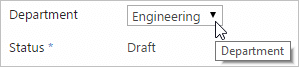 Note: You can set default Departments for your requests by clicking the Departments tile on the site home page. Please see the
Note: You can set default Departments for your requests by clicking the Departments tile on the site home page. Please see the 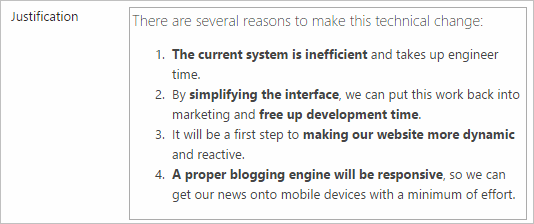


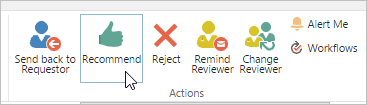

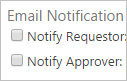
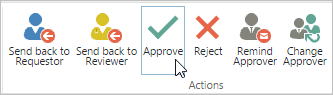
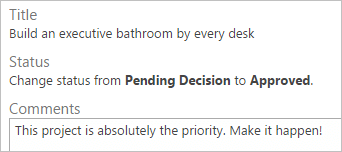
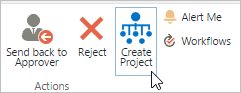 The next panel has two options: ‘Create a new project site’, and ‘Flag this project as already created’. For most purposes, you will want to click the first option to create a new site. But you may have created the project elsewhere outside of the project request process. In this case, you can click ‘Flag this project as already created’ and enter the project URL. This URL is now associated with your project request. For the purposes of this training exercise, we will simply create a project directly from our request:
The next panel has two options: ‘Create a new project site’, and ‘Flag this project as already created’. For most purposes, you will want to click the first option to create a new site. But you may have created the project elsewhere outside of the project request process. In this case, you can click ‘Flag this project as already created’ and enter the project URL. This URL is now associated with your project request. For the purposes of this training exercise, we will simply create a project directly from our request: