Free SharePoint Project Management Template
Frequently Asked Questions
About the Free Template
What is the Free Template?
The Free SharePoint Project Management Template from BrightWork is a SharePoint site that is pre-configured to manage a project. The template includes all the project management essentials you need – straight out-of-the-box.
How do I download and install the Free Template?
For step-by-step instructions, please see our Install guide here.
Note – you will need to have full site collection administration permissions to install the template in your SharePoint environment.
How long does it take to install the Free Template?
It takes less than five minutes to download and install the Free Template and create a project site.
The template is pre-configured using project management best-practices and is ready to use out-of-the-box.
Do I need to add any code to my servers?
The Free Template is a no-code solution, so you don’t need to add any code to your servers.
The Free Template is designed to plug straight into your existing SharePoint environment.
How many project sites can I create?
You can create as many project sites as you need to with the Free Template!
However, you cannot report across project sites using the Free Template.
What’s the difference between the Free Template and BrightWork?
The Free Template is a no-code SharePoint solution that can be used to manage individual projects. The template is based on the ‘Project Lite’ template in the full BrightWork solution.
BrightWork PPM Software for SharePoint On-Premises allows teams to create, manage, and report across multiple projects and portfolios.
If you would like to see the full BrightWork Solution in action, watch our video tour!
Does the Free Template work on all versions of SharePoint?
The Free Template works with SharePoint 2019, 2016, 2013, and 2010. The Free Template is not compatible with SharePoint Online in Office 365. If you are using SharePoint Online, we recommend starting a Free Trial and checking out our deployment options.
How do I create a project site?
Once the template is installed in your SharePoint environment, use the instructions in this guide to launch a new project site in the relevant site collection.
Next, use the ‘Getting Started’ tiles on the project homepage to plan and set-up your project in just a few clicks.
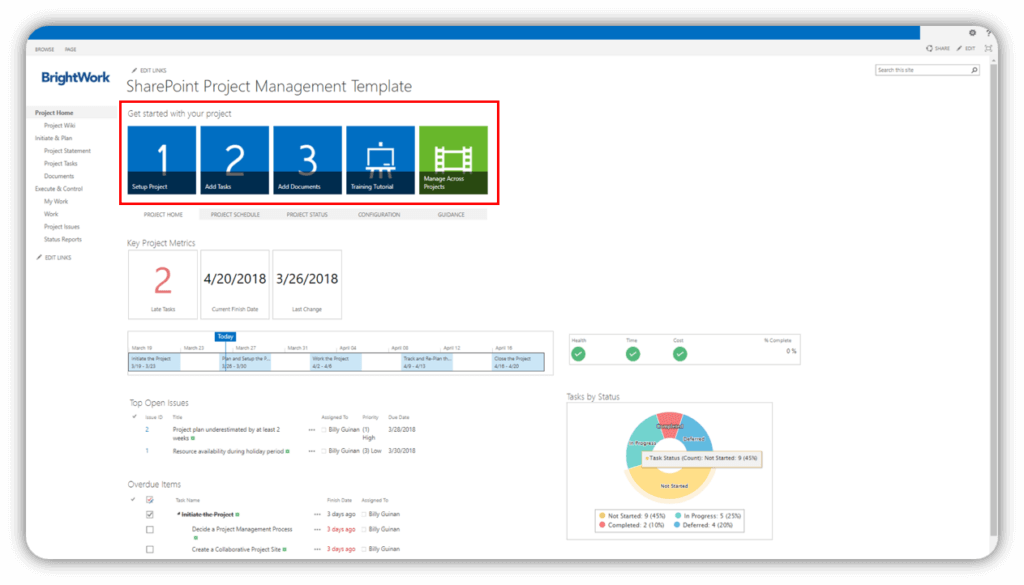
Is the template really free?
Yes! We created the Free Template to help project teams be more successful with project management on SharePoint.
It’s free forever, and you can use it for as long as you need to.
Can I configure or change the Free Template?
You can modify and change the project lists and wiki in the Free Template, just like any SharePoint site.
Due to the no-code approach, it’s not possible to change the appearance of the metric tiles and task charts on the project homepage.
Can I report across my projects using the Free Template?
The Free Template can only be used to manage individual projects. You can create as many sites as needed using the Free Template, but it’s not possible to report across these project sites.
Cross-project and portfolio reporting is very easy with the full BrightWork Project and Portfolio Management Solution for SharePoint.
Do you have any training guides or videos for using the Free Template?
To help you get the most from the Free Template, we’ve put together an online guide with everything you need from installation to project completion.
You can also watch our free training movie here and read more in-depth articles about the Free Template on our blog.
Troubleshooting Your Free Template
What SharePoint permissions do I need to install the Free Template?
You will need full site collection administration permissions to install the Free Template. For further details on SharePoint permissions, please see this document from Microsoft.
If you do not have these permissions, you will need to contact your IT team to either update your permissions or install the Free Template for you.
Note – the template only needs to be installed once. Once installed, you can create as many project sites as needed.
The Free Template is not appearing in the Solutions Gallery?
During the final step of the installation process, click ‘Activate’ to add the template to the Solutions Gallery.
Note – if the ‘Activate’ button is disabled in your site or if you cannot access the ‘Solutions’ gallery, please contact your IT Team about your SharePoint permissions.
I'm unable to activate the Free Template?
During the final step of the installation process, click ‘Activate’ to add the template to the Solutions Gallery.
If the ‘Activate’ button is deactivated or not working, please ensure you have uploaded the .wps file from your computer. You will need to open (unzip) the zipped file you downloaded and extract the files to your computer. See the Install Guide for more details.
If this solution does not work, you may not have the correct permissions to activate the free template in your site. Please contact your IT Team about your SharePoint permissions.
I'm trying to install the template on SharePoint Online in Office 365
In order to use the Free Template in SharePoint Online in Office 365, you must create a SharePoint Classic Site Collection. Click here for detailed guidance on how to install the Free Template in Office 365.
How do I check if I’m a site collection administrator?
In your SharePoint site, click ‘Site Settings‘, found in the menu in the top right-hand corner beside your name.
Next, click ‘Site collection administrators’, located under ‘Users and Permissions‘.
If you are a site collection administrator, you will see the following dialog box, which will include your name.
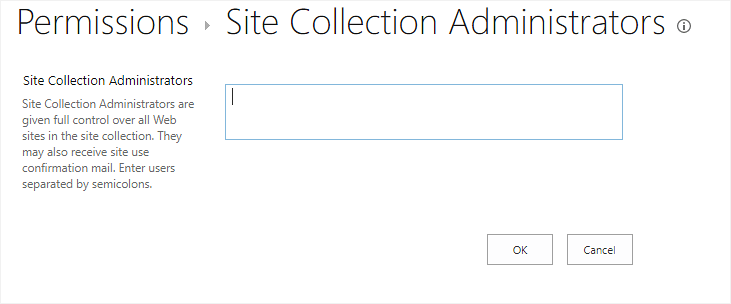
If your name is not listed on this page or you cannot access this information, you do not have site collection administrator permissions. Please contact your IT team for further help.
I am a site collection administrator, but I still can’t install the template?
Please ask your IT team if an internal security feature or setting is preventing you from creating a new project site.
Depending on SharePoint administration processes in your organization, there may be an additional permissions level above your current access. If so, please contact your IT team for further help.
I receive the error, ‘Problem applying web template’ when trying to create a project.
Please ask your IT team if an internal security feature or setting is preventing you from creating a new project site.
Due to security restrictions, I can’t install the Free Template. How can I learn more about BrightWork?
BrightWork, established in 1995 by Éamonn McGuinness, is the market leading SharePoint Project Management solution, with successful customers worldwide including Amazon and United States Postal Service.
If you would like to see the full BrightWork Solution in action, watch our video tour!
You can also take a free 30-day trial of BrightWork. The trial is cloud-based on with no download required.